How to Expand All Rows in Microsoft Excel
Microsoft Excel includes a feature to expand all rows, enabling users to easily adjust their view for comprehensive data analysis and presentation. Master the straightforward approach to expanding rows, designed to enhance your Excel skills and streamline your tasks.
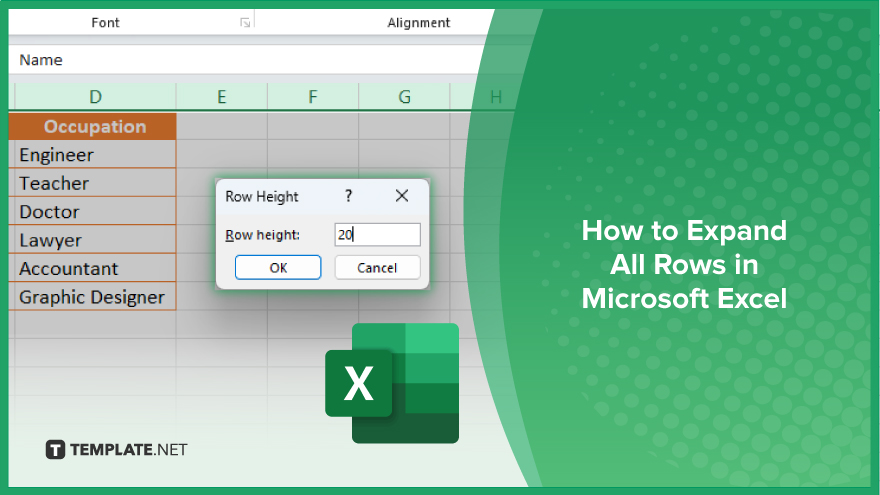
How to Expand All Rows in Microsoft Excel
Expanding all rows in Microsoft Excel is a simple yet impactful way to ensure your data is visible and easily accessible. This guide walks you through the straightforward steps to adjust the row heights of your spreadsheets.
-
Step 1. Select All Rows
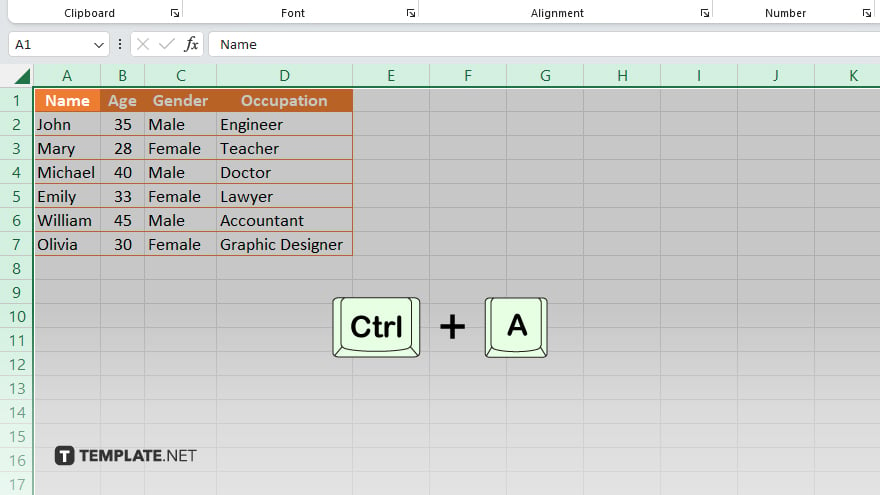
Begin by clicking on the triangle at the upper-left corner of your Excel worksheet to select all cells in the spreadsheet. Alternatively, you can press “Ctrl+A” (“Cmd+A” on Mac) to select everything.
-
Step 2. Adjust Row Height
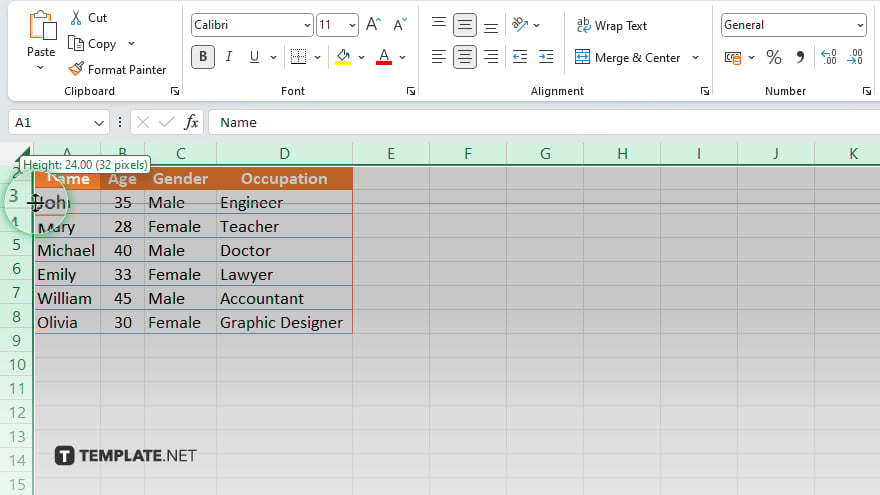
Move your cursor to the boundary between any two-row numbers until it changes to a vertical line with an arrow pointing upwards and downwards. Double-click to automatically resize all selected rows to fit their contents. For manual adjustment, click and drag the boundary to your desired height, and all selected rows will adjust to the same height.
-
Step 3. Use the Format Menu for Precise Control
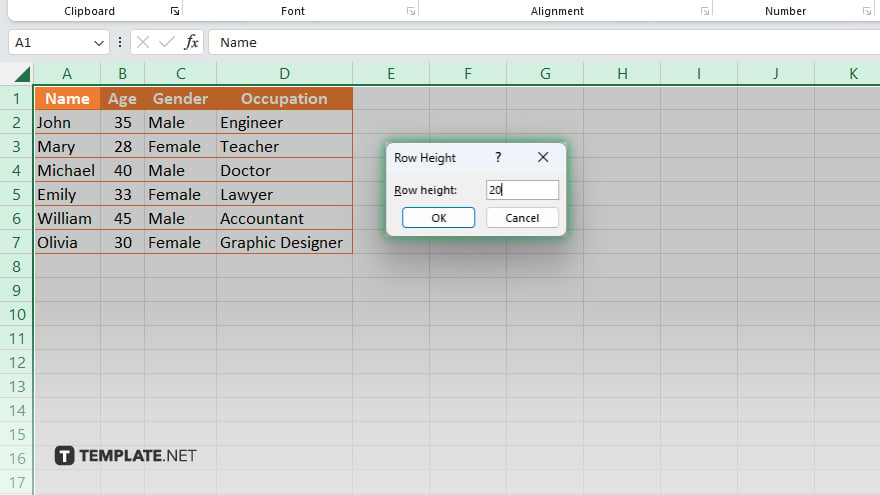
For more control over row height, with all rows still selected, navigate to the “Home” tab, click on the “Format” button in the “Cells” group, and select “Row Height.” Enter the desired height in points and click “OK” to apply it to all selected rows.
-
Step 4. Save Your Changes
After adjusting the row heights, save your Excel document to preserve the changes. This ensures that the next time you or someone else opens the document, the rows will remain expanded as set.
You may also find valuable insights in the following articles offering tips for Microsoft Excel:
FAQs
How can I quickly select all rows in my Excel spreadsheet?
Click the triangle in the upper-left corner of your worksheet or press “Ctrl+A” (“Cmd+A” on Mac) to select all rows.
What’s the fastest way to expand all rows to fit their contents?
Double-click the boundary between any two-row numbers after selecting all rows to automatically resize them to fit their contents.
Can I set all rows to a specific height in Excel?
Yes, select all rows, then go to “Home” > “Format” > “Row Height,” and enter your desired height.
Will my row height changes be saved when I close Excel?
Yes, as long as you save your document after making the changes, they will be preserved.
Is there a keyboard shortcut to expand all rows in Excel?
There’s no direct shortcut for expanding all rows, but you can use “Ctrl+A” to select all, then double-click a row boundary to auto-adjust the height.






