How to Filter Multiple Columns in Microsoft Excel
Microsoft Excel makes data analysis a breeze, especially when dealing with multiple columns. Whether you’re a seasoned analyst or just starting, mastering this skill will save you time and enhance your productivity. In this guide, we’ll walk you through the simple yet powerful process of filtering multiple columns in Microsoft Excel.
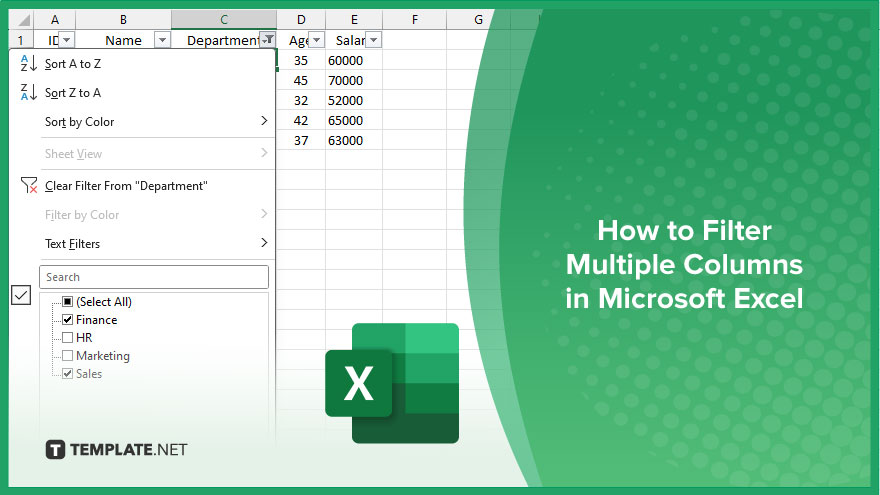
How to Filter Multiple Columns in Microsoft Excel
Filtering multiple columns in Microsoft Excel is a handy skill that can streamline your data analysis process. Here’s how:
-
Step 1. Select Your Data
Begin by selecting the range of data that you want to filter. Click and drag to highlight all the columns and rows containing your data.
-
Step 2. Activate the Filter
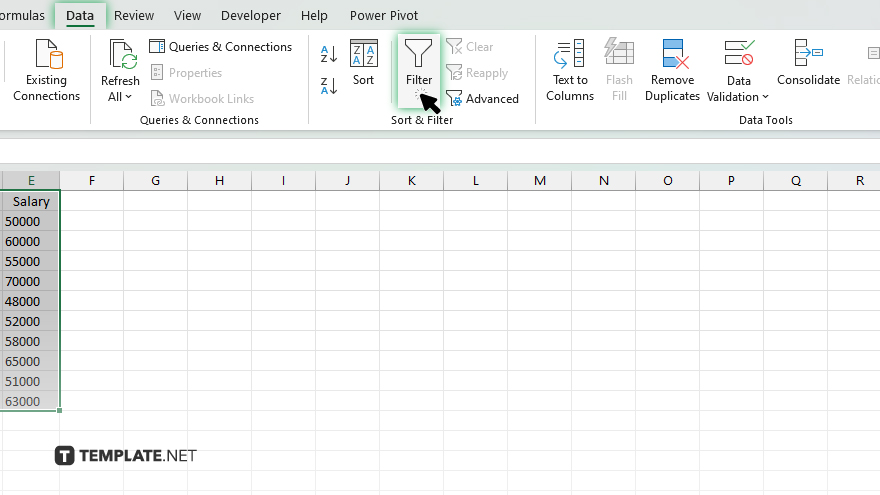
Navigate to the “Data” tab on the Excel ribbon. Locate the “Filter” button and click on it. This will enable filtering for your selected data range.
-
Step 3. Apply Filters to Multiple Columns
Hover your cursor over the top cell of the column you want to filter. Click on the filter icon that appears, typically a small downward-facing arrow. Repeat this process for each column you wish to filter.
-
Step 4. Customize Your Filters
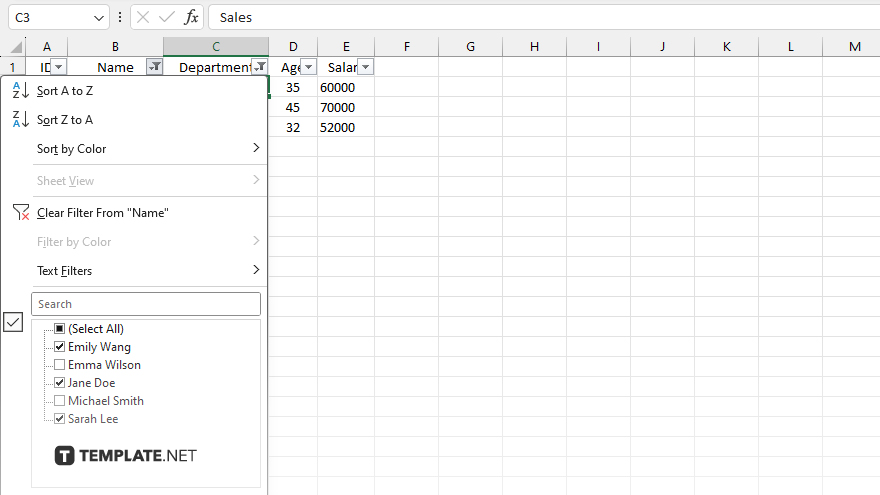
After activating filters for multiple columns, Excel will display drop-down menus in the header cells of each column. Click on these menus to customize your filters. You can choose specific criteria to include or exclude from your data.
-
Step 5. Review and Analyze Filtered Data
Once you’ve applied your desired filters, Excel will display only the data that meets your criteria. Review the filtered data to analyze the insights or make further adjustments as needed.
You may also find valuable insights in the following articles offering tips for Microsoft Excel:
FAQs
Can I filter more than two columns simultaneously in Excel?
Yes. You can filter multiple columns simultaneously by activating filters for each desired column.
What if I want to clear all filters applied to multiple columns?
Simply click the “Clear” button in the Filter drop-down menu for each column to remove all filters.
Can I combine filters to refine my search across multiple columns?
You can apply multiple criteria within each column’s filter to narrow down your results further.
Is it possible to sort data after applying multiple-column filters?
Yes, you can still sort your data by clicking on the column headers even after applying filters to multiple columns.
Will Excel retain my filtered settings if I close and reopen the workbook?
Yes, Excel will remember your filtered settings when you save and reopen the workbook, making it convenient for future analysis.






