How to Name a Column in Microsoft Excel
Microsoft Excel offers the functionality to name columns, a feature that significantly enhances data management by allowing for easier reference and analysis. Whether for professional data analysis, academic projects, or personal finance tracking, learning to name columns in Excel will elevate your spreadsheet game.
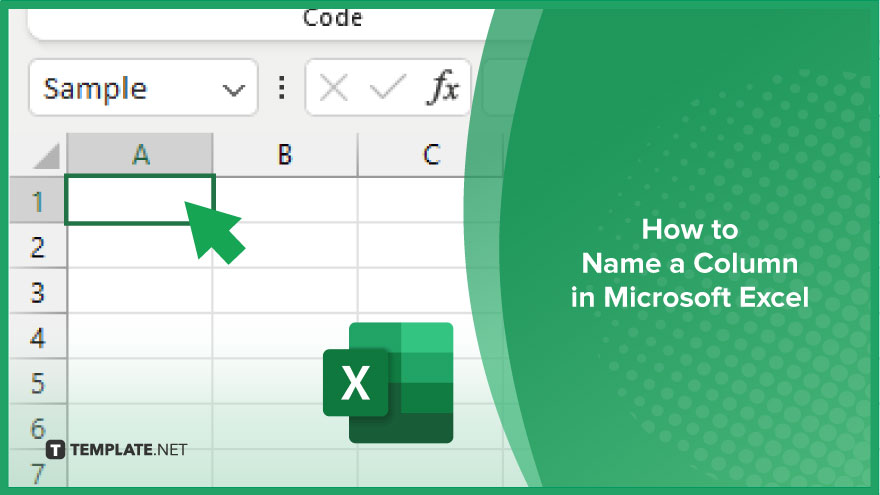
How to Name a Column in Microsoft Excel
In Microsoft Excel, naming a column can transform the way you interact with your data, making it significantly easier to reference and analyze specific datasets. This guide walks you through the simple steps to name your columns for enhanced clarity and efficiency in your spreadsheets.
-
Step 1. Select the Column
Start by selecting the entire column you wish to name by clicking on the column letter at the top of your Excel sheet. This action highlights the entire column, preparing it for naming.
-
Step 2. Access the Name Box
Look towards the upper-left corner of your Excel window, just above the spreadsheet area, to find the Name Box. This box displays the reference of the currently selected cell or range and is where you will enter the new name for your column.
-
Step 3. Enter the Column Name
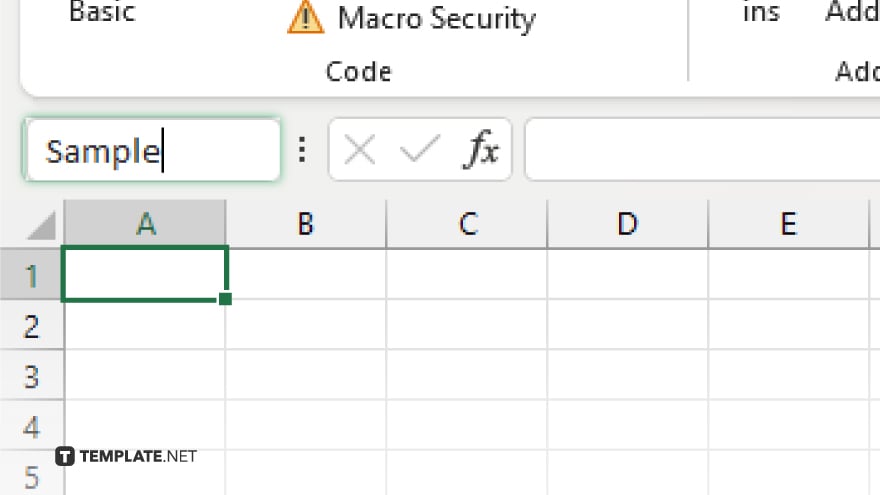
Click inside the Name Box, delete any existing content, and type in your desired name for the column. Keep in mind that column names must start with a letter and cannot contain spaces or special characters like slashes or asterisks. Use underscores (_) to separate words if necessary.
-
Step 4. Confirm the Name
Press the Enter key after typing the column name. This action assigns the name to the entire column, allowing you to reference the column in formulas and data analysis by the name you’ve just set.
-
Step 5. Verify the Naming
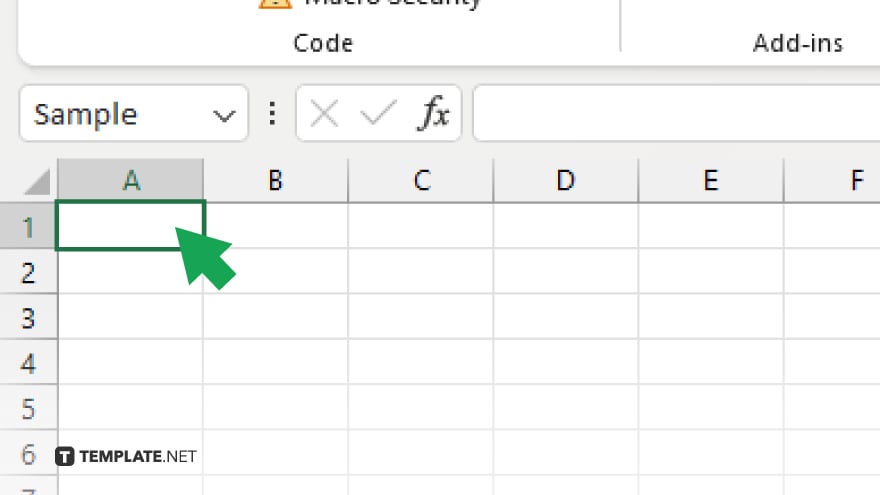
To verify that your column has been correctly named, click anywhere within the column and look at the Name Box. It should display the name you entered. You can now use this name instead of the traditional column letter reference in your formulas, making your spreadsheet more intuitive and manageable.
You may also find valuable insights in the following articles offering tips for Microsoft Excel:
FAQs
Can I use spaces in Excel column names?
No, Excel column names cannot contain spaces; use underscores (_) instead.
How do I rename an already-named column in Excel?
To rename a column, simply select it, type the new name in the Name Box, and press Enter.
Is it possible to name multiple columns at once in Excel?
No, you must name each column individually in Excel.
Can column names in Excel be used in formulas?
Yes, once named, you can use column names in formulas to refer to the entire column.
What happens if I try to use a name that Excel already uses for something else?
Excel will display an error message and prompt you to choose a different name.






