How to Find and Delete Duplicates in Microsoft Excel
Microsoft Excel takes the spotlight as we delve into the essential skill of finding and deleting duplicates in your sheets. Mastering this technique not only streamlines your data but also enhances efficiency. Follow along as we simplify this process, ensuring even 7th graders can grasp it easily.
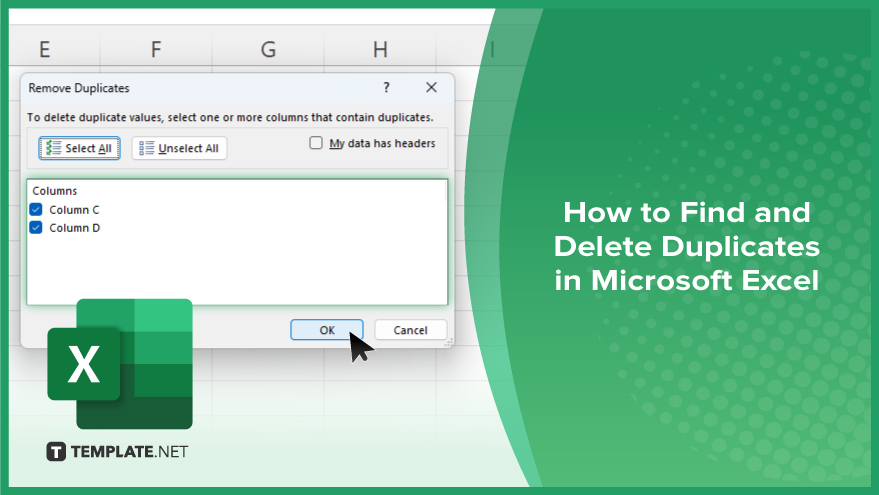
How to Find and Delete Duplicates in Microsoft Excel
Duplicate entries in Microsoft Excel can clutter your data and hinder analysis. Fortunately, Excel provides simple yet powerful tools to find and remove duplicates swiftly. Here’s how:
-
Step 1. Identify Your Data Range
Open your Excel spreadsheet and navigate to the worksheet containing the data you want to clean. Highlight the range of cells that you want to search for duplicates. This could be a single column or multiple columns.
-
Step 2. Access the ‘Remove Duplicates’ Tool
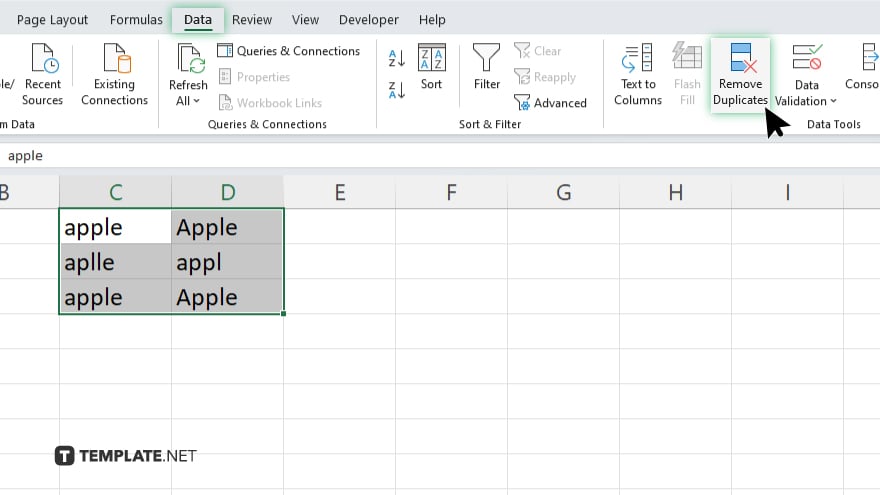
With your data range selected, go to the “Data” tab in the Excel ribbon. Locate and click on the “Remove Duplicates” button in the “Data Tools” group. This will open a dialog box.
-
Step 3. Choose Columns to Check for Duplicates
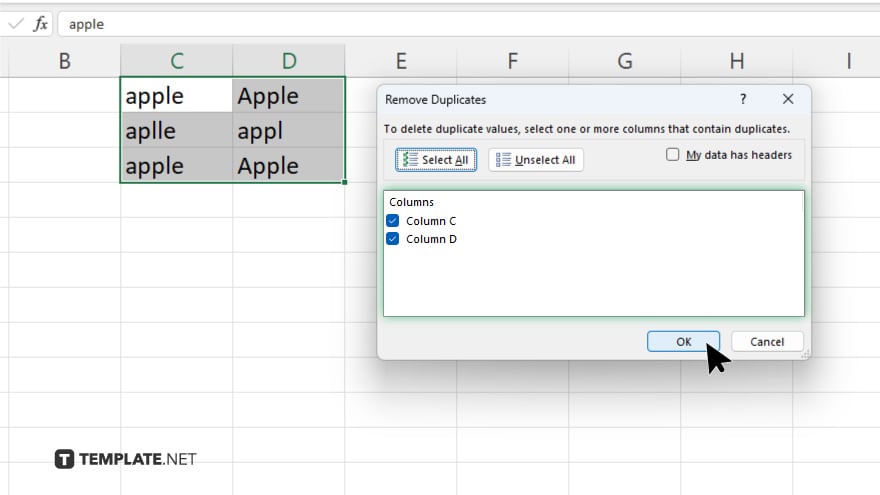
In the Remove Duplicates dialog box, Excel will automatically select all columns within your highlighted range. If needed, uncheck any columns where you do not want Excel to check for duplicates. You can also select “Expand the selection” if your data has headers.
-
Step 4. Confirm and Remove Duplicates
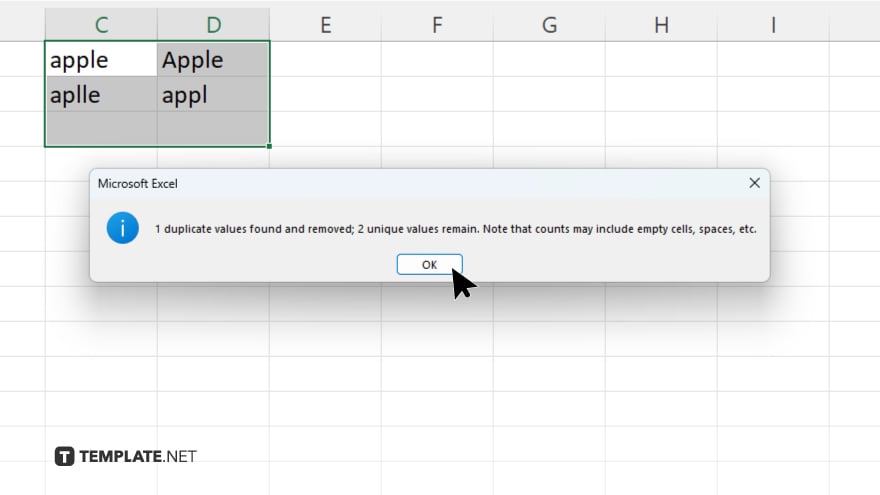
Once you’ve chosen the columns to check, click the “OK” button. Excel will then analyze your data and identify any duplicate entries based on your selected columns. A dialog box will appear, notifying you of the number of duplicate values found and removed.
-
Step 5. Review and Verify
Take a moment to review your data and ensure that the duplicates have been removed as intended. Make any necessary adjustments or corrections if needed. After confirming that your data is clean, save your Excel spreadsheet to preserve the changes.
You may also find valuable insights in the following articles offering tips for Microsoft Excel:
FAQs
Can Excel automatically identify duplicate entries in my data?
Yes, Excel offers a built-in “Remove Duplicates” tool for this purpose.
Will Excel remove duplicates from all columns by default?
Excel will select all columns within your specified range, but you can customize which columns to check.
What if I want to keep certain duplicate entries?
You can choose which columns to consider when identifying duplicates and specify criteria for keeping duplicates.
Does Excel notify me of the duplicates it removes?
Yes. Excel provides a dialog box indicating the number of duplicate values found and removed.
Can I undo the removal of duplicates if needed?
Yes, you can use the “Undo” function immediately after removing duplicates or revert to a previous version of your spreadsheet if necessary.






