How to Change a CSV File to Microsoft Excel
Microsoft Excel provides an easy solution for converting Comma-Separated Values (CSV) files into a more manageable and feature-rich Excel format. Mastering the process of converting CSV files to Excel is crucial for efficient data manipulation and analysis, allowing you to take full advantage of Excel’s robust functionalities.
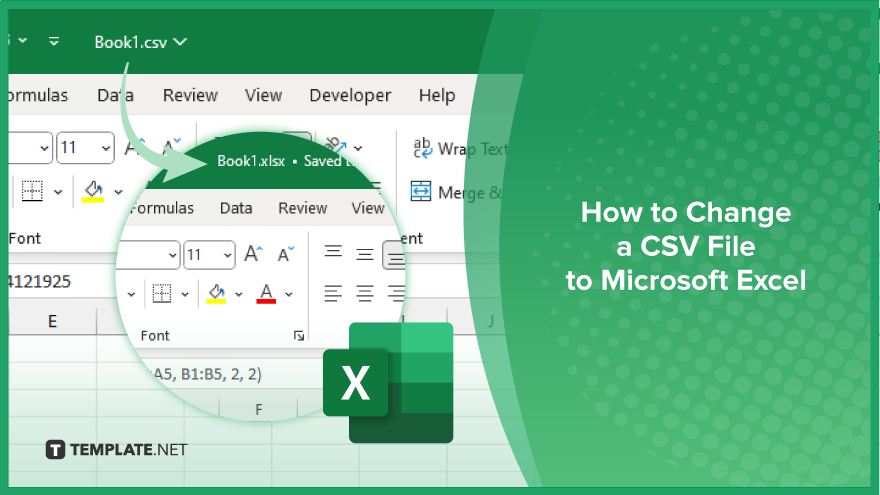
How to Change a CSV File to Microsoft Excel
Converting a CSV file to Microsoft Excel format is essential for leveraging Excel’s advanced features such as data analysis. Follow these steps to transition your data from CSV to Excel seamlessly:
-
Step 1. Open Microsoft Excel
Start by launching Microsoft Excel. Click “File” in the top left corner of the Excel window, then select “Open” from the sidebar.
-
Step 2. Import the CSV File
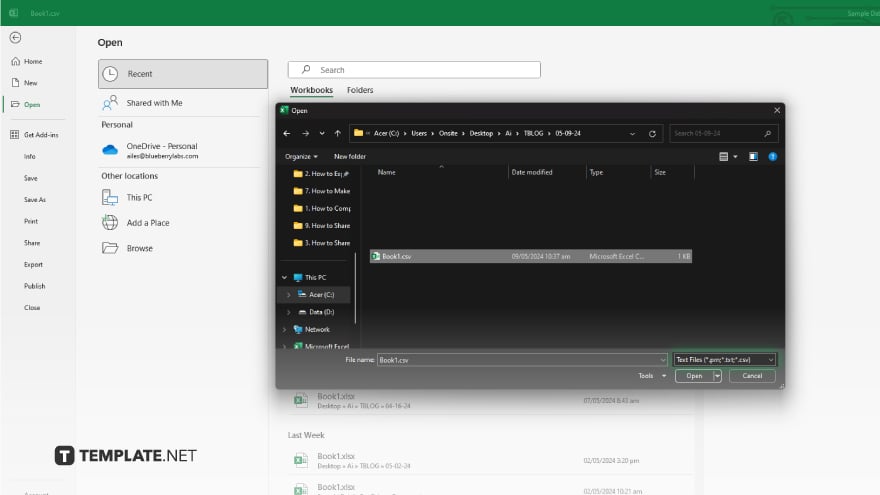
Navigate to the location of your CSV file. In the file type dropdown menu, make sure to select “All Files (.)” or “Text Files (*.csv, *.txt)” to see your CSV file. Select the CSV file and click “Open.”
-
Step 3. Use the Text Import Wizard
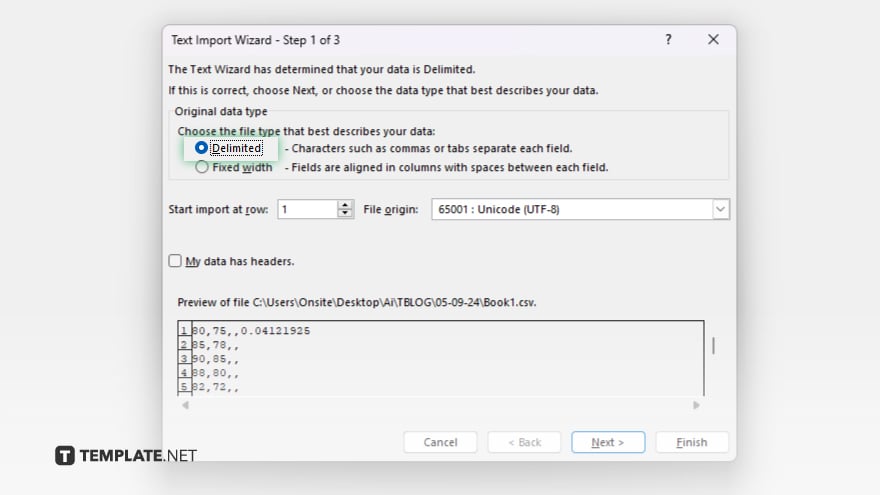
Excel will automatically open the Text Import Wizard. Choose “Delimited” to specify that your data is separated by commas (or another delimiter), then click “Next.” Choose the delimiter that matches your file (usually commas) and click “Next” again.
-
Step 4. Set Data Types
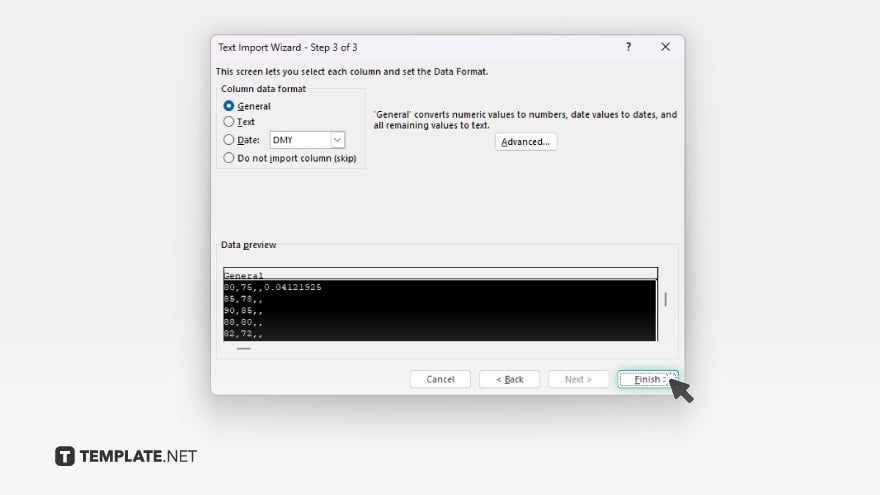
In the final step of the wizard, you can specify data types for each column if desired—this is optional but can help prevent data format issues later. Click “Finish” to complete the import process.
-
Step 5. Save as Excel Workbook
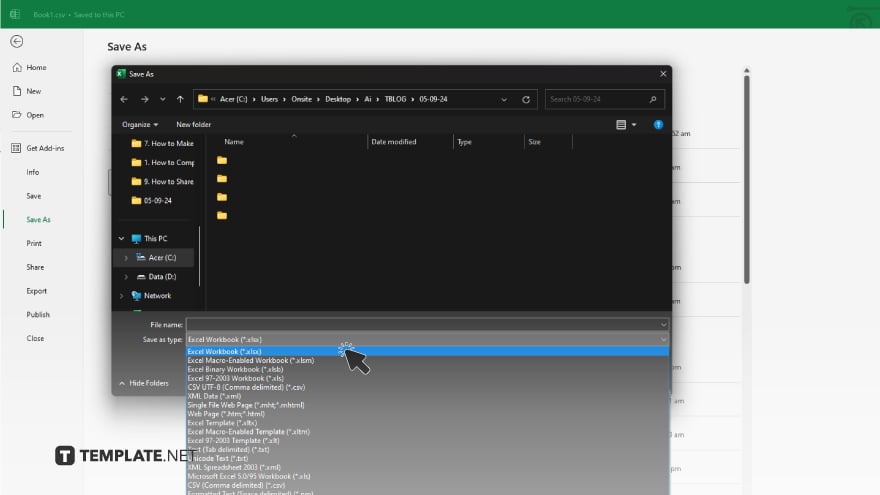
Once your CSV data appears in Excel, go to “File,” then “Save As.” Choose the location to save the file, select “Excel Workbook (*.xlsx)” from the “Save as type” dropdown menu, and click “Save.”
You may also find valuable insights in the following articles offering tips for Microsoft Excel:
FAQs
Can I convert a CSV file to Excel without opening Excel first?
Yes, you can right-click the CSV file, select “Open with,” and choose Excel to convert it directly.
Will converting a CSV to Excel keep all my data formatting?
Basic data formatting is preserved but you may need to reapply some formats such as date and number formats after conversion.
What if my CSV file has different delimiters, like semicolons instead of commas?
During the import process, you can specify the correct delimiter in the Text Import Wizard to ensure proper data separation.
Can I convert multiple CSV files to Excel at once?
Excel does not support converting multiple CSV files simultaneously; you must open and convert each file individually.
Does saving a CSV as an Excel file change the original CSV?
No, the original CSV file remains unchanged; saving as an Excel file creates a new file in the chosen format.






