How to Freeze the Header Row in Microsoft Excel
In Microsoft Excel, keeping your header row visible while scrolling through your data is essential for easy navigation and understanding. This simple yet powerful feature, known as freezing the header row, can significantly enhance your Excel experience. In this article, we’ll guide you through the straightforward steps to freeze the header row in Excel.
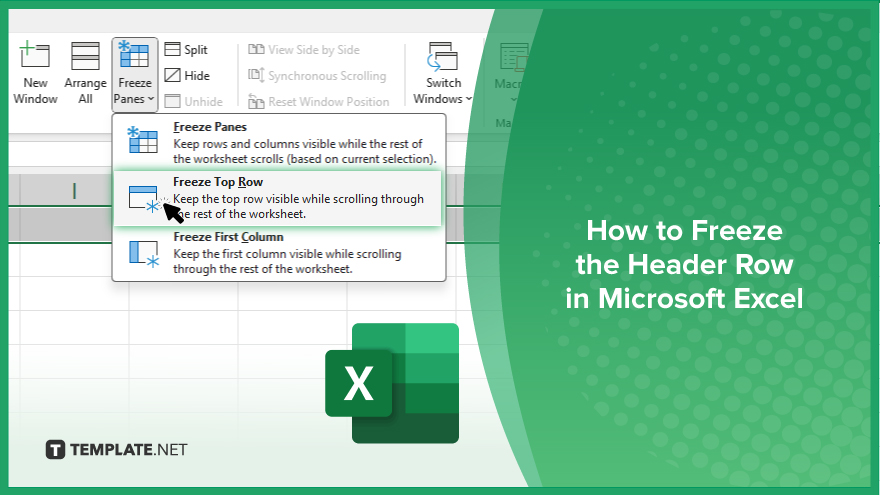
How to Freeze the Header Row in Microsoft Excel
Freezing the header row in Microsoft Excel allows you to keep your column labels visible while scrolling through large datasets. If you’re interested, here’s how:
-
Step 1. Open Your Excel Spreadsheet
Launch Microsoft Excel and open the spreadsheet containing the data you want to work with.
-
Step 2. Select the Header Row
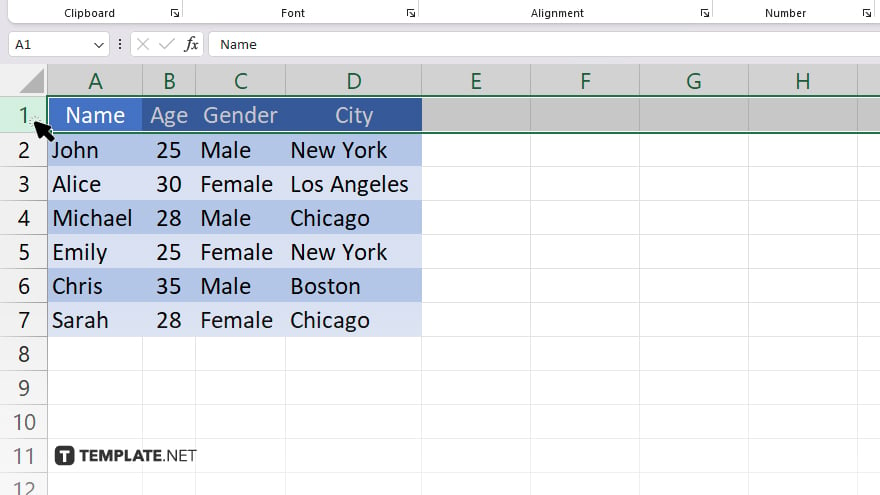
Click on the row directly below the header row to select it. This ensures that the header row remains visible when you scroll.
-
Step 3. Access the Freeze Panes Option
Navigate to the “View” tab on the Excel ribbon at the top of the screen.
-
Step 4. Freeze the Header Row
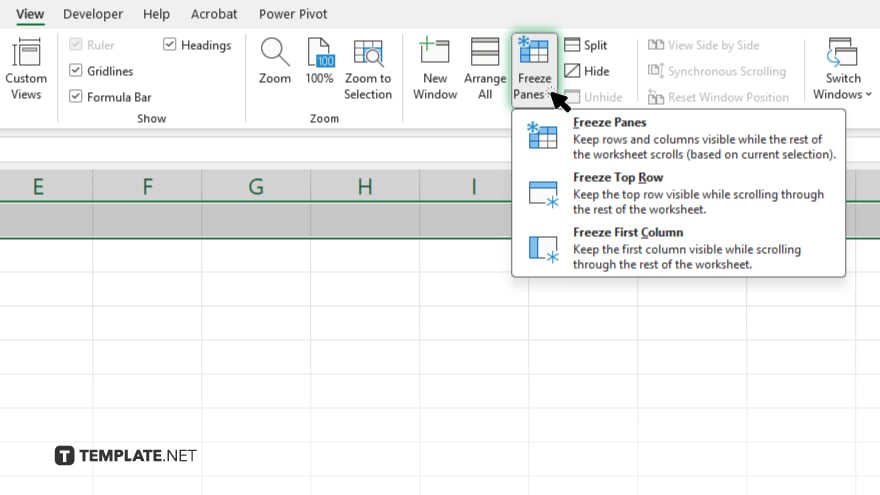
In the “Window” group, locate and click on the “Freeze Panes” dropdown menu.
-
Step 5. Choose ‘Freeze Top Row’
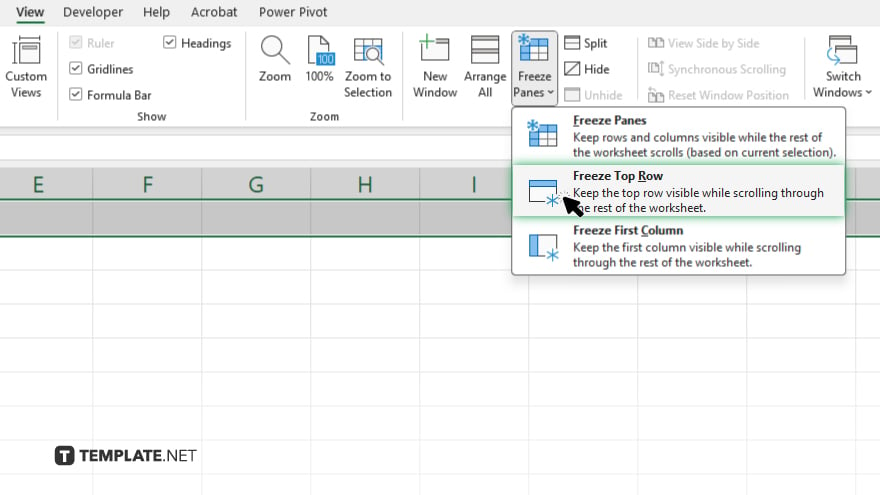
From the dropdown menu, select the “Freeze Top Row” option. Excel will now freeze the selected header row.
-
Step 6. Verify the Freeze
Scroll through your spreadsheet to ensure that the header row remains fixed at the top, even as you navigate through your data.
You may also find valuable insights in the following articles offering tips for Microsoft Excel:
FAQs
How do I freeze the header row in Excel?
Simply select the header row, go to the “View” tab, and choose “Freeze Panes” > “Freeze Top Row.”
Can I freeze multiple rows in Excel?
Yes, you can. Just select the row below the last row you want to freeze and follow the same steps.
How do I unfreeze the header row in Excel?
Navigate to “View” > “Freeze Panes” > “Unfreeze Panes.”
Will freezing the header row affect my data?
No. Freezing the header row only keeps it visible while scrolling; it won’t alter your data.
Can I freeze columns as well in Excel?
Yes, you can freeze columns by selecting the column to the right of the last column you want to freeze and choosing “Freeze Panes” > “Freeze First Column.”






