How to Freeze Two Rows in Microsoft Excel
Microsoft Excel users often find themselves wrestling with large datasets, searching for a way to maintain clarity without sacrificing efficiency. One powerful solution lies in the ability to freeze rows, ensuring vital information remains visible while navigating through extensive spreadsheets. In this article, we’ll explore how to freeze two rows in Excel, empowering you to streamline your workflow and boost productivity effortlessly.
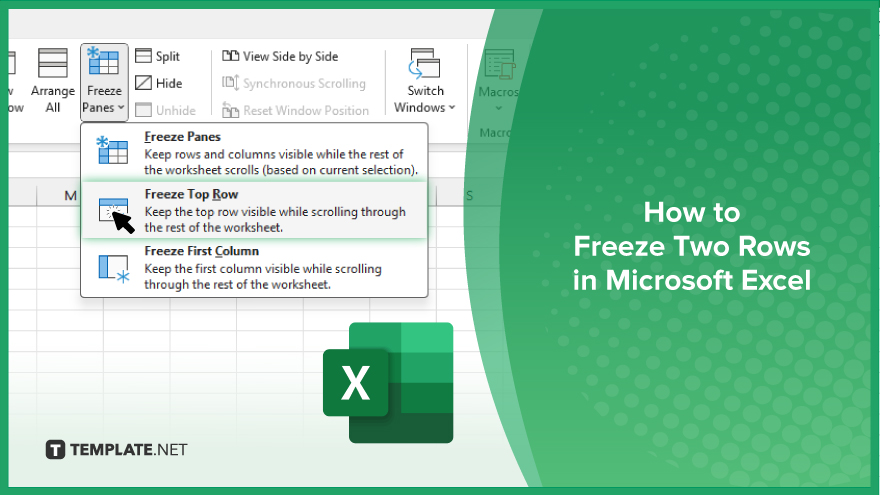
How to Freeze Two Rows in Microsoft Excel
Freezing two rows in Microsoft Excel allows you to keep important headers visible as you scroll through your sheet. Follow these simple steps to achieve this in no time.
-
Step 1. Select the Row Below the Rows You Want to Freeze
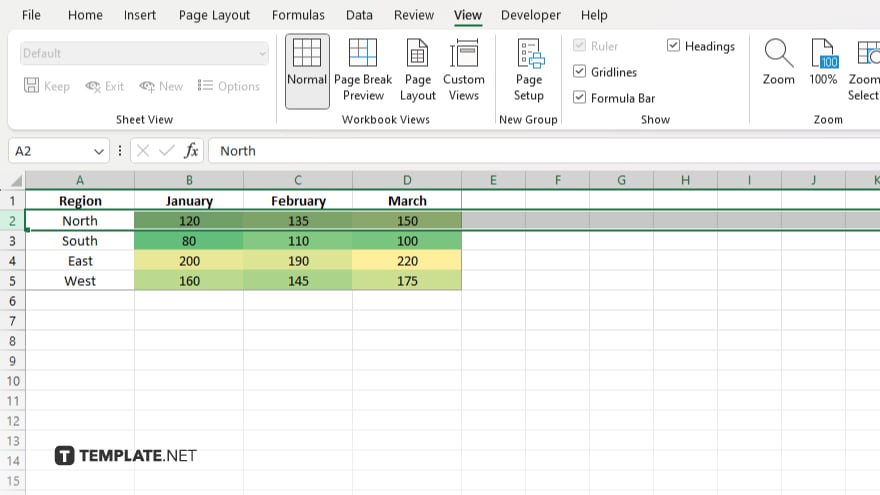
Click on the row number below the two rows you want to freeze.
-
Step 2. Navigate to the ‘View’ Tab
Go to the “View” tab on the Excel ribbon.
-
Step 3. Click on ‘Freeze Panes’ Option
Locate the “Freeze Panes” option in the “Window” group.
-
Step 4. Select ‘Freeze Panes’
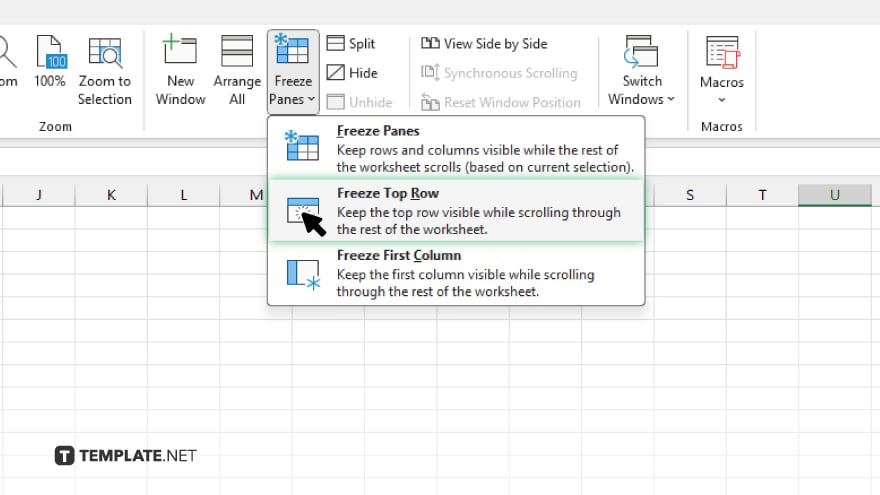
Once you’ve clicked on “Freeze Panes,” a dropdown menu will appear. From this menu, choose “Freeze Panes.”
-
Step 5. Confirm Frozen Rows
You’ll notice that the selected rows are now frozen at the top of your Excel window. Scroll through your spreadsheet to ensure that the frozen rows remain fixed while the rest of the data moves beneath them.
You may also find valuable insights in the following articles offering tips for Microsoft Excel:
FAQs
How do I freeze two rows in Excel?
To freeze two rows, select the row below the ones you want to freeze, then go to the “View” tab and choose “Freeze Panes” > “Freeze Top Rows.”
Can I freeze more than two rows at once?
Yes, you can freeze multiple rows by selecting the row below the last row you want to freeze, then following the same steps.
Will the frozen rows move if I insert new rows above them?
No, frozen rows remain fixed, even if you insert new rows above them.
Can I freeze rows in specific sections of my spreadsheet?
Yes, you can freeze rows in specific sections by selecting the row below the section you want to freeze and then applying the freeze panes option.
How can I unfreeze rows in Excel?
To unfreeze rows, go to the “View” tab, select “Freeze Panes,” and then choose “Unfreeze Panes” from the dropdown menu.






