How To Label X and Y Axis in Microsoft Excel
Microsoft Excel simplifies the task of labeling X and Y axes, making data visualization a breeze. From the basics to advanced techniques, we’ll ensure you’re equipped to create clear and professional-looking charts, easy for anyone to understand.
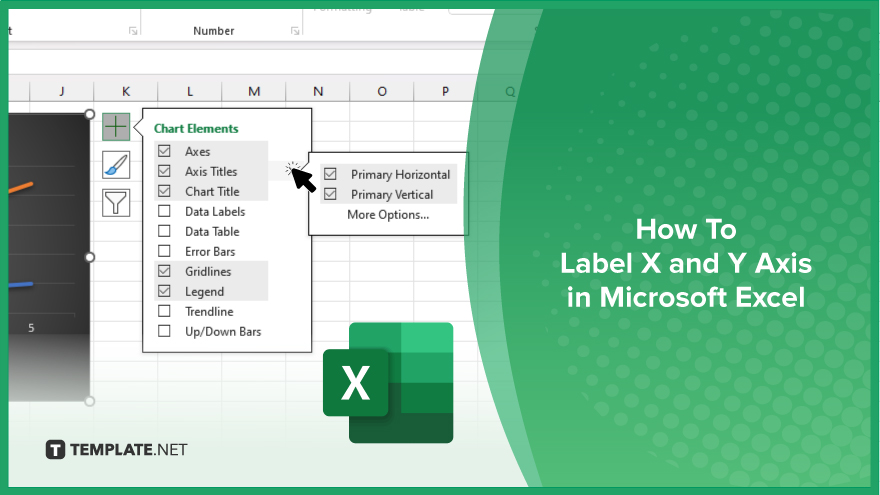
How To Label X and Y Axis in Microsoft Excel
Labels on the X and Y axes are crucial for interpreting data in Excel charts. In this guide, we’ll walk you through the process of labeling your Excel charts.
-
Step 1. Select Your Chart
Open your Excel sheet containing the chart you want to label. Click on the chart to select it.
-
Step 2. Access Chart Elements
Once the chart is selected, you’ll notice a “+” icon or a gear icon (depending on your Excel version) appear next to the chart. Click on it to access chart elements.
-
Step 3. Choose Axis Titles
From the options presented, select “Axis Titles.” This action will display sub-options for both the horizontal (X) and vertical (Y) axes.
-
Step 4. Label X-Axis
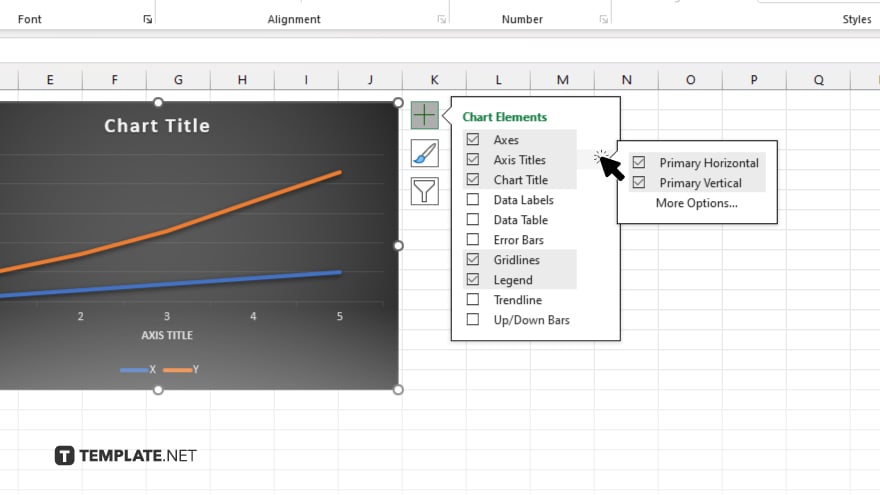
Click on “Primary Horizontal Axis Title” to add a label to the X-axis. A text box will appear on your chart. Type in the desired label for the X-axis.
-
Step 5. Label Y-Axis
Next, click on “Primary Vertical Axis Title” to add a label to the Y axis. Another text box will appear. Enter the label for the Y axis.
-
Step 6. Customize Labels
You can further customize the appearance of your axis labels by adjusting font size, style, color, and alignment using the formatting options available in Excel. Once you’re satisfied with the labels, click outside the chart area to finalize the changes. Save your Excel file to retain the labeled axes for future reference.
You may also find valuable insights in the following articles offering tips for Microsoft Excel:
FAQs
How do I add axis labels to my Excel chart?
Click on your chart, access “Chart Elements,” and choose “Axis Titles” to label both X and Y axes.
Can I customize the font and appearance of axis labels?
Yes, you can adjust font size, style, color, and alignment to customize your axis labels in Excel.
What if I want to change the label text after adding it?
Simply click on the axis label text box and edit the text directly.
Can I remove axis labels if I don’t need them?
Yes, you can delete axis labels by clicking on them and pressing the Delete key.
Is it possible to label secondary axes in Excel charts?
Yes, you can label secondary axes by selecting the chart element and adding titles as you would for primary axes.






