How to Pull Data from Another Sheet in Microsoft Excel
Microsoft Excel is renowned for its robust data management capabilities, including the ability to pull data from one sheet to another within the same workbook. Practice how to streamline data compilation tasks and enhance analytical processes.
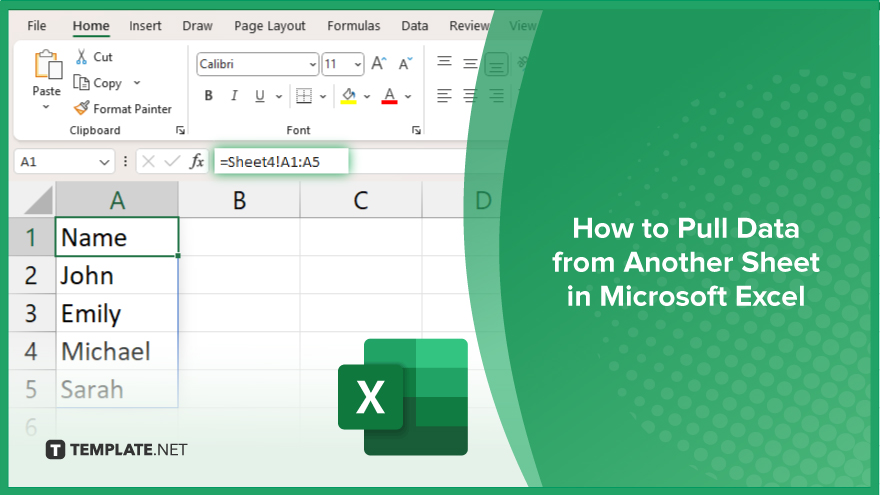
How to Pull Data from Another Sheet in Microsoft Excel
Extracting data from one sheet to another in Microsoft Excel is a fundamental skill for efficient data management. This guide outlines the essential steps to link sheets together, enabling you to dynamically pull and update data across your workbook for comprehensive analysis and reporting.
-
Step 1. Identify the Source Data
First, open the Excel workbook and navigate to the sheet containing the data you wish to pull. Note the cell or range of cells that contain the information you need.
-
Step 2. Select the Destination Cell
Switch to the sheet where you want the data to appear. Click on the cell where you wish the pulled data to be displayed. This is your destination cell.
-
Step 3. Create a Reference to the Source Data
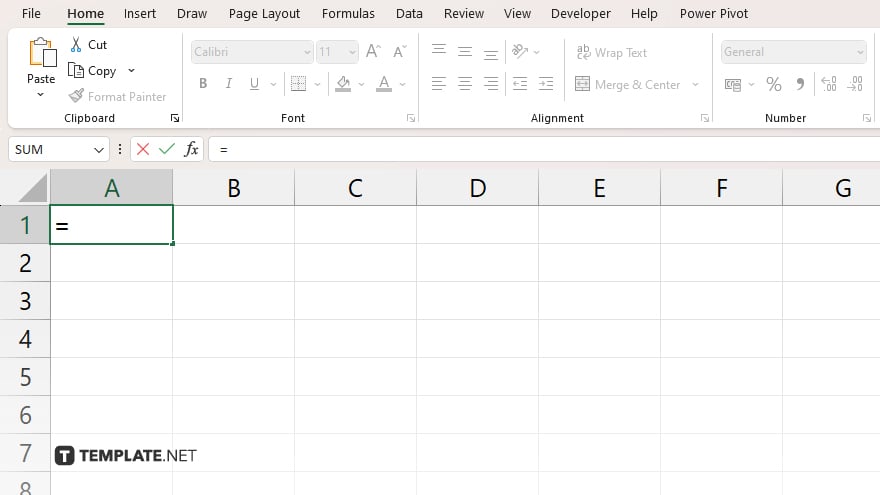
In the destination cell, type an equal sign (=) to begin creating a formula. Then, navigate back to the source sheet and click on the cell or select the range you want to link to. Excel will automatically generate a reference to this cell or range.
-
Step 4. Complete the Formula
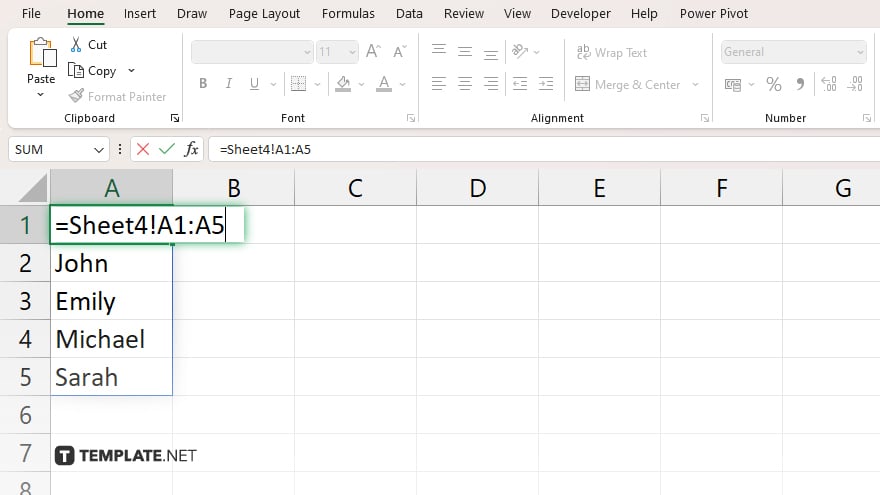
After selecting the source cell or range, press Enter. Excel will complete the formula, creating a direct link from the source sheet to your destination cell. The formula will look something like =Sheet1!A1 if you’re pulling data from cell A1 on Sheet1.
-
Step 5. Copy the Formula for Multiple Cells
If you need to pull data for multiple cells, you can copy the formula you just created. Adjust the cell references as necessary to accommodate different data points you wish to pull from the source sheet.
You may also find valuable insights in the following articles offering tips for Microsoft Excel:
FAQs
Can I pull data from another workbook, not just another sheet within the same workbook?
Yes, you can pull data from another workbook by using a similar formula structure, but you must include the workbook name in the reference as well.
Will the data update automatically in the destination sheet if I change it in the source sheet?
Yes, when you pull data using cell references, any updates made in the source sheet will automatically reflect in the destination sheet.
How can I pull non-adjacent cells from a source sheet to a destination sheet?
You can pull non-adjacent cells by creating separate formulas for each cell you wish to reference, or by using advanced functions like INDEX and MATCH.
Is it possible to pull data from a source sheet without showing the formula in the destination cell?
The destination cell will always display the result of the formula, not the formula itself, in the cell; however, the formula will be visible in the formula bar when the cell is selected.
What happens if I delete the source sheet after pulling data into another sheet?
If you delete the source sheet, Excel will display a #REF! error in the destination sheet where the data was pulled from, indicating the reference is no longer valid.






