How To Run ANOVA in Microsoft Excel
Microsoft Excel facilitates the execution of Analysis of Variance (ANOVA), a statistical method used to compare the means of three or more samples. By integrating ANOVA into your Excel toolkit, you’ll unlock the ability to discern significant differences between group means, thereby enhancing your research and data interpretation capabilities.
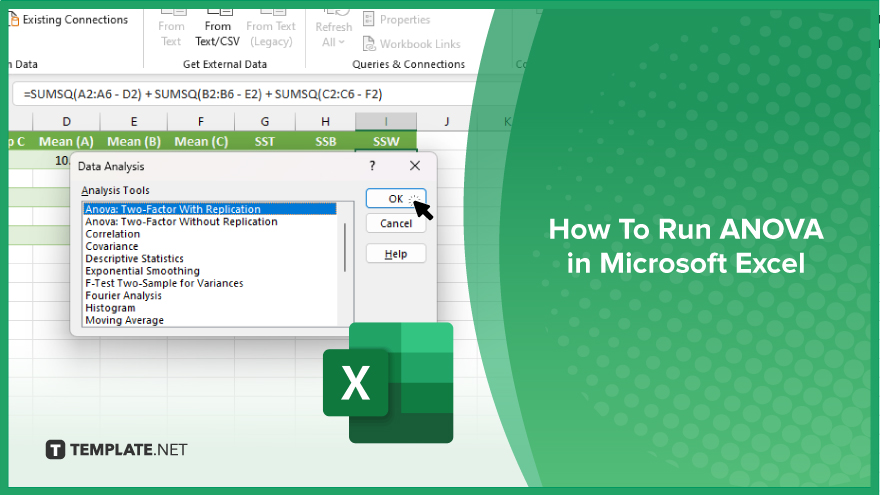
How To Run ANOVA in Microsoft Excel
Executing an Analysis of Variance in Microsoft Excel is a powerful technique for comparing datasets. Follow these steps to accurately perform ANOVA within Excel.
-
Step 1. Prepare Your Data
Ensure your data is organized appropriately for ANOVA in your Excel sheet. Typically, you should have one column for your dependent variable (the outcomes) and one column for your independent variable (the groups or categories you are comparing). Each row represents a different observation.
-
Step 2. Enable the Data Analysis ToolPak
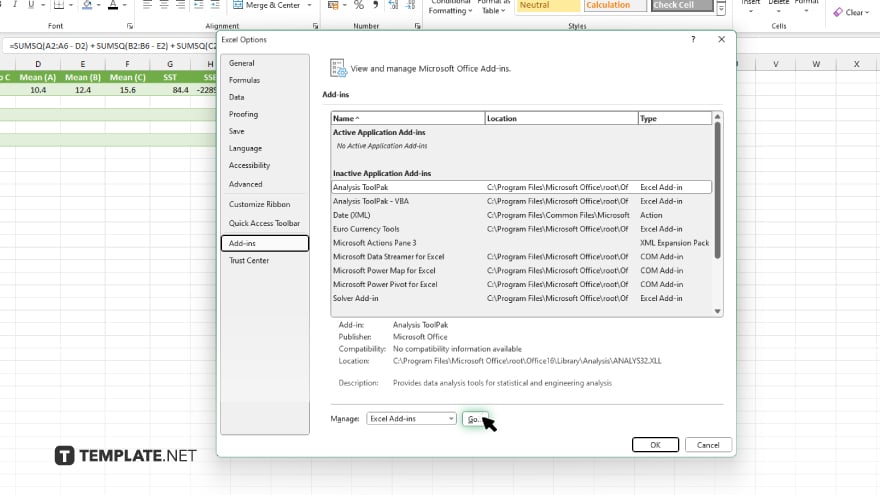
Before running ANOVA, you need to ensure the Data Analysis ToolPak is enabled in Excel. Go to the “File” menu, select “Options,” then “Add-Ins.” In the “Manage” box, select “Excel Add-ins,” and click “Go.”
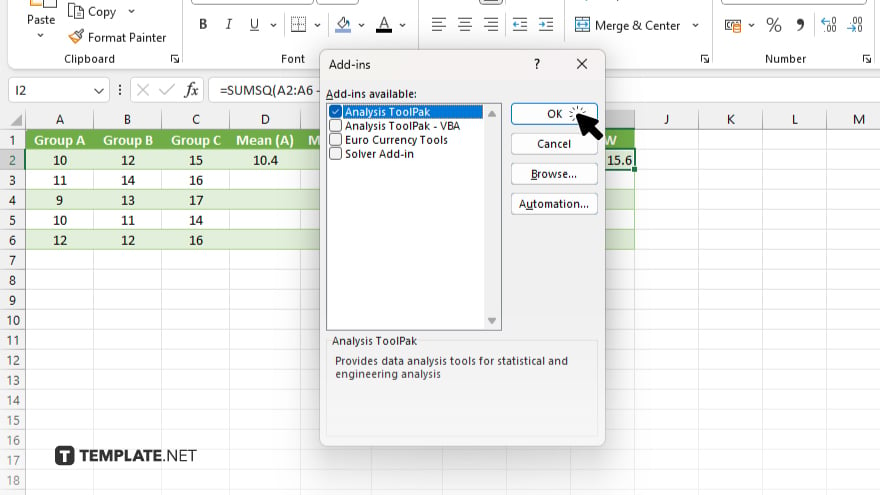
Check the box next to “Analysis ToolPak” and click “OK.”
-
Step 3. Access the ‘Data Analysis’ Tools
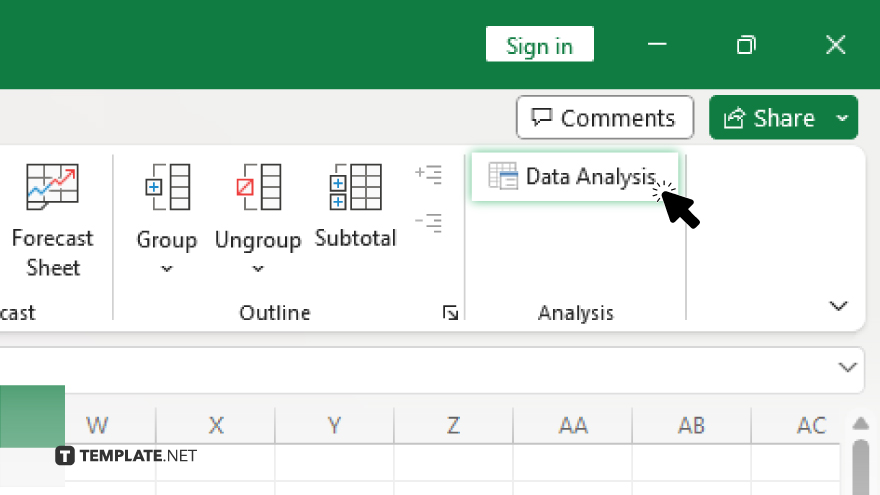
With the Data Analysis ToolPak enabled, navigate to the “Data” tab on the Excel ribbon. Click on “Data Analysis” in the “Analysis” group. If installed correctly, the “Data Analysis” option will be visible.
-
Step 4. Select ‘ANOVA’ from the ‘Data Analysis’ Options
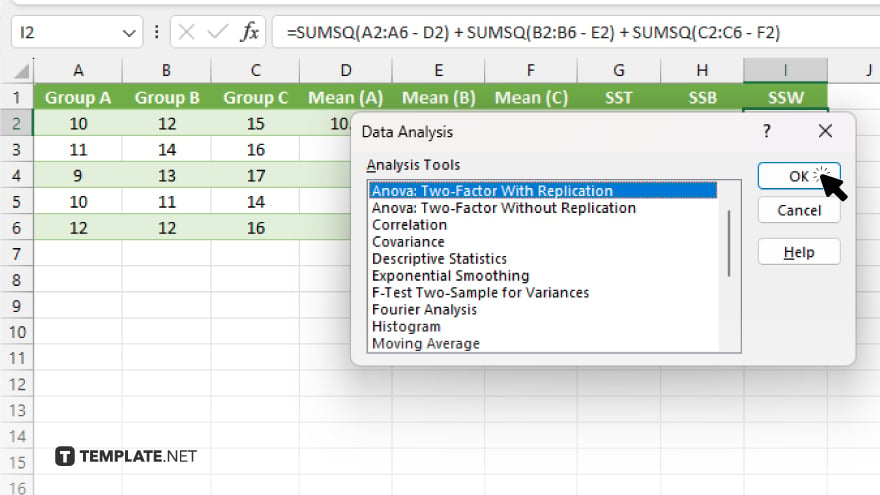
In the “Data Analysis” dialog box, select “ANOVA: Single Factor” if you are conducting a one-way ANOVA or “ANOVA: Two-Factor” for a two-way ANOVA, depending on your data structure and hypothesis. Click “OK.”
-
Step 5. Input Your Data into the ANOVA Tool
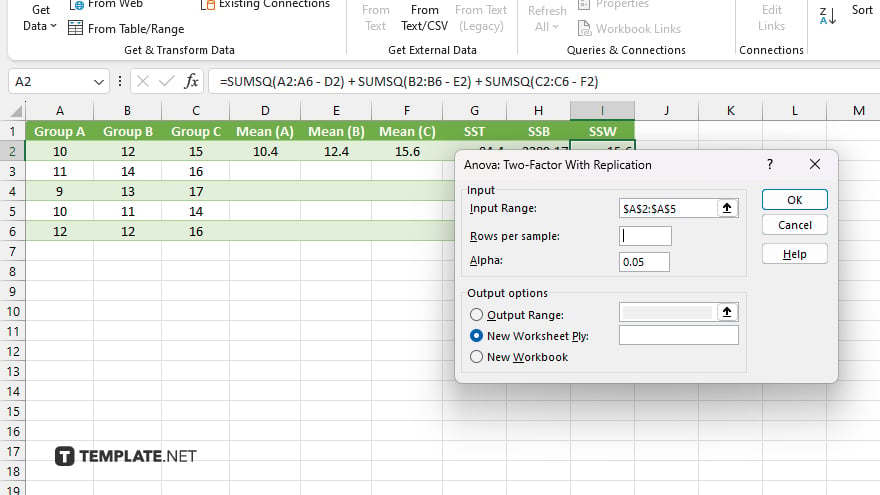
In the ANOVA dialog box, specify the input range of your data, ensuring to include both the dependent and independent variable columns. Select options such as “Labels in First Row” if your data range includes column headers. Choose an output range where you want Excel to display the ANOVA results.
You may also find valuable insights in the following articles offering tips for Microsoft Excel:
FAQs
What is ANOVA in Excel used for?
ANOVA in Excel is used to compare the means of three or more groups to determine if there is a statistically significant difference between them.
Do I need any special add-ins to run ANOVA in Excel?
Yes, you need to enable the Data Analysis ToolPak add-in to run ANOVA in Excel.
Can Excel perform both one-way and two-way ANOVA?
Yes, Excel can perform both one-way ANOVA (ANOVA: Single Factor) and two-way ANOVA (ANOVA: Two-Factor) through the Data Analysis ToolPak.
How do I access the ANOVA function in Excel?
After enabling the Data Analysis ToolPak, access “ANOVA” by clicking on “Data Analysis” in the “Data” tab and selecting the appropriate “ANOVA” option.
What data format is required for running ANOVA in Excel?
Your data should be organized in columns, with one column representing the dependent variable and another column representing the independent variable(s), ensuring each row corresponds to an observation.






