How to Switch Rows in Microsoft Excel
Microsoft Excel allows flexible manipulation of row data, critical for effective data management and presentation. By mastering to switch rows, you can easily modify your spreadsheets to better meet your analysis and reporting needs.
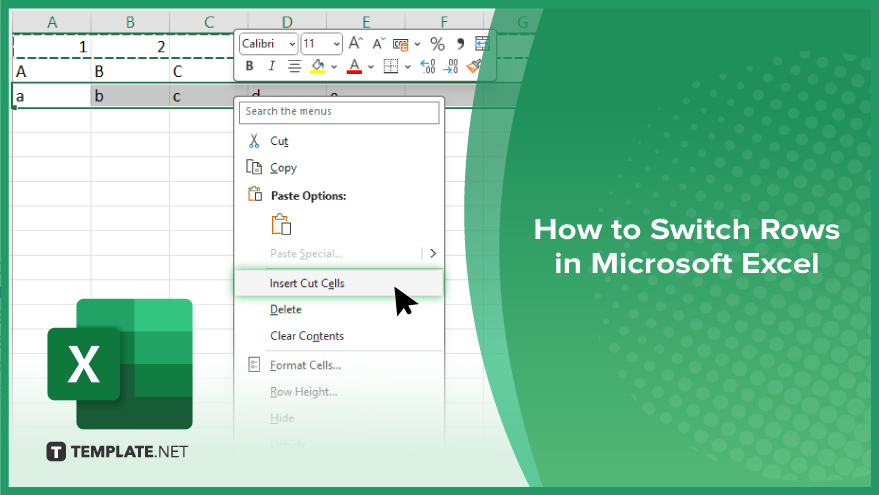
How to Switch Rows in Microsoft Excel
Switching rows in Microsoft Excel is a straightforward process that enhances the flexibility and organization of your data. Here are the steps to rearrange rows efficiently, ensuring your spreadsheets remain orderly and functional:
-
Step 1. Select the Row
Begin by clicking the row number on the left side of the row you wish to move. This action highlights the entire row.
-
Step 2. Cut the Row
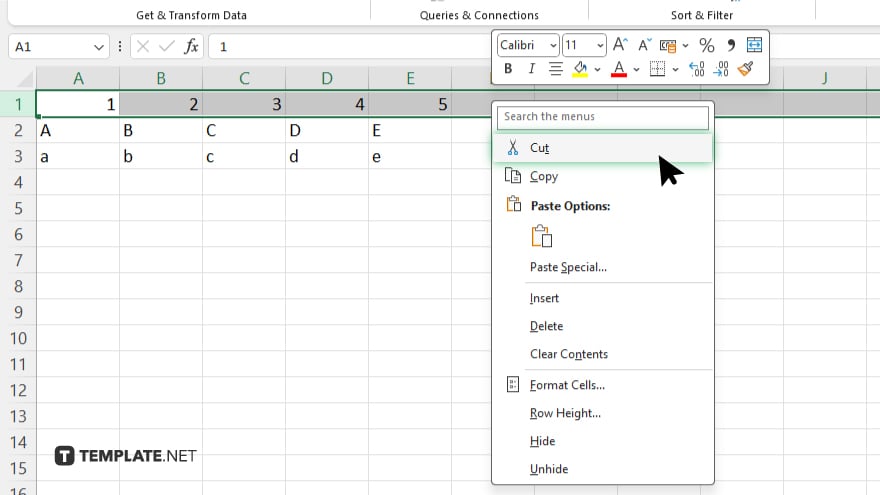
Right-click on the highlighted row and select “Cut” from the context menu, or use the keyboard shortcut “Ctrl+X.” This will prepare the row to be moved.
-
Step 3. Choose the New Location
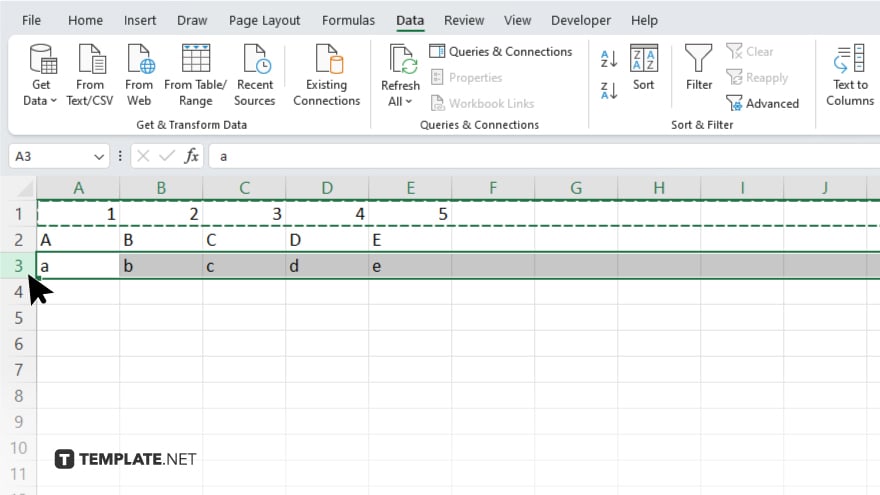
Click on the row number where you want to move the cut row. This determines where the row will be inserted. To insert the row above the selected row, click on its number; to insert below, navigate accordingly.
-
Step 4. Insert the Cut Row
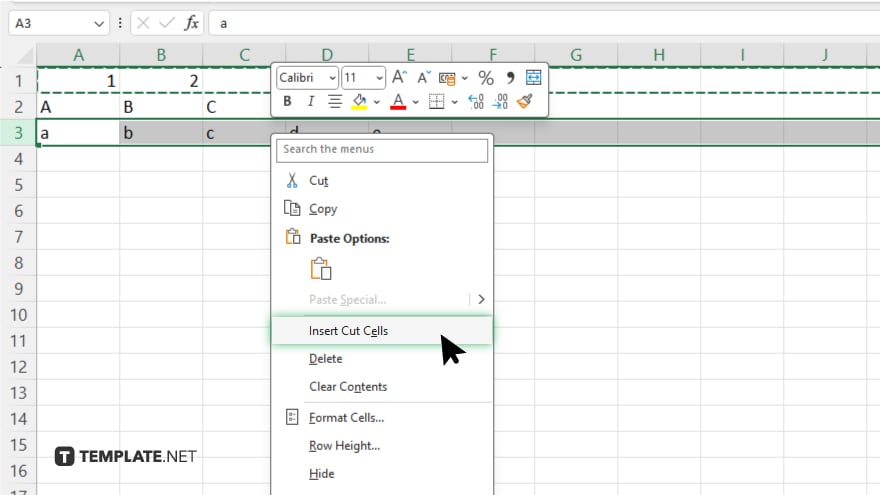
Right-click on the row number where you want to insert the cut row and select “Insert Cut Cells” from the context menu. This will shift the selected row down and insert the cut row in its place.
-
Step 5. Adjust and Verify
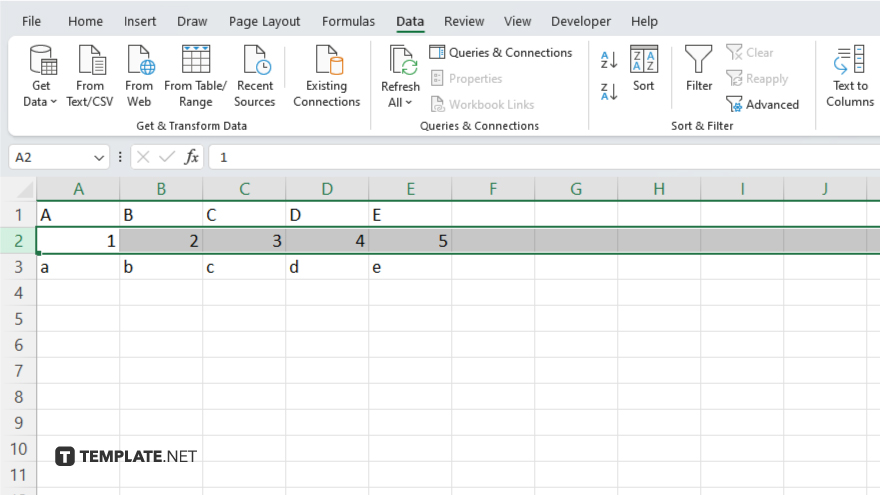
After moving the row, review and adjust any cell references, formulas, or data alignments as necessary to ensure everything is functioning correctly in your spreadsheet.
You may also find valuable insights in the following articles offering tips for Microsoft Excel:
- How to Find Duplicate Values in Excel Using a Formula
- How to Count the Number of Rows in Microsoft Excel
FAQs
How do I move a row to a different position in Excel?
Cut the row using “Ctrl+X” and insert it at the desired position by right-clicking and selecting “Insert Cut Cells.”
Can I move multiple rows at once in Excel?
Yes. You can select multiple rows by clicking and dragging across the row numbers, then cut and insert them as a block.
What happens to formulas when I move rows in Excel?
Formulas typically adjust automatically to reflect the new row positions unless they use absolute references.
Is there a way to swap two rows directly without cutting and pasting?
Excel does not have a direct swap function, but you can manually cut and insert rows to effectively swap their positions.
How can I ensure data integrity when moving rows?
Always verify that cell references and formulas update correctly after moving rows, and consider making a backup before making large adjustments.






