How to Use Power Query in Microsoft Excel
Microsoft Excel‘s Power Query is an essential tool for automating the process of data transformation and integration. Practice how to use Power Query to streamline your data management, making it simpler to clean, shape, and consolidate data sources effectively.
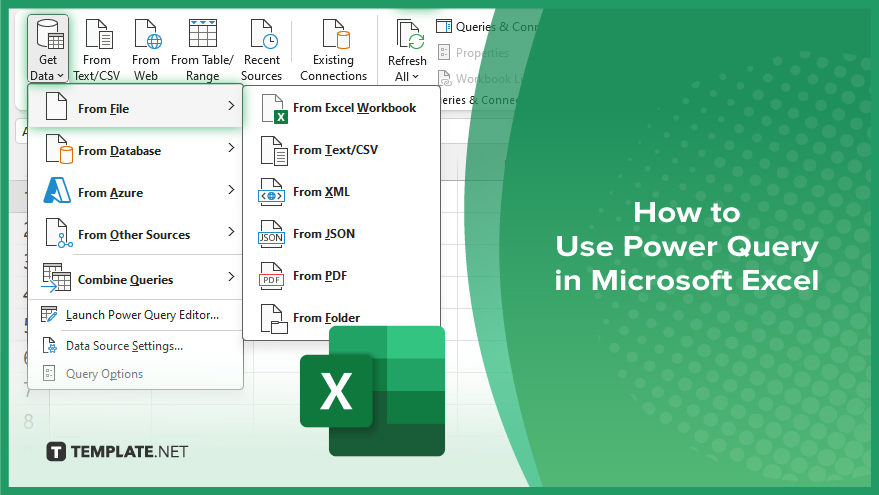
How to Use Power Query in Microsoft Excel
In Microsoft Excel, Power Query is a robust feature that simplifies data management. Discover how to use Power Query effectively by following the straightforward steps outlined below.
-
Step 1. Open Power Query Editor
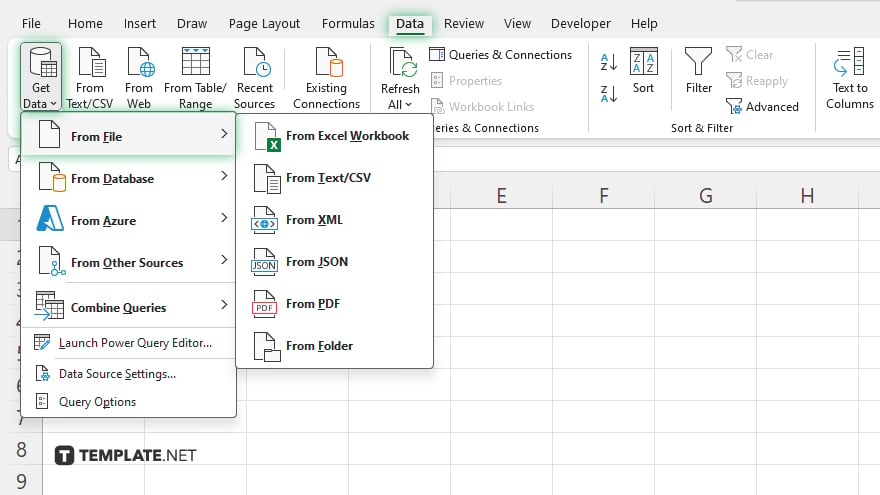
Start by accessing Power Query. Click on the “Data” tab in Excel, then select “Get Data.” Choose your data source from the options available, such as “From File,” “From Web,” or “From Database.” This action will open the Power Query Editor.
-
Step 2. Import Your Data
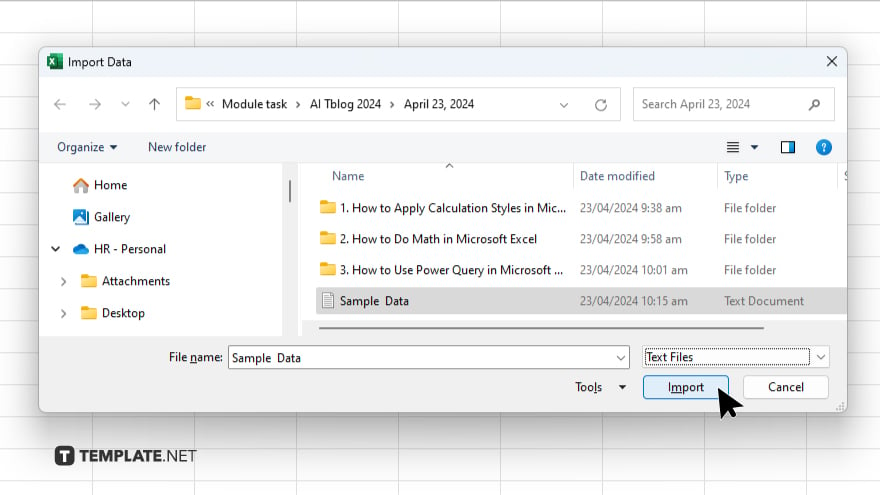
In the Power Query Editor, locate and select the data you wish to import. This could involve selecting a file, a web page URL, or database credentials depending on your data source. Click “Connect” to load the data into the Power Query Editor.
-
Step 3. Apply Transformations
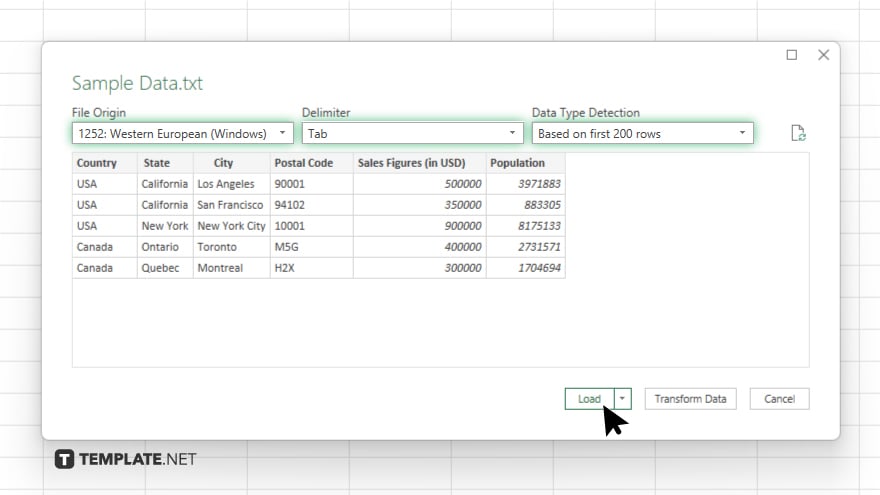
Once your data is loaded, you can apply various transformations to clean and organize it. Use the tools available in the Power Query Editor such as removing columns, filtering rows, splitting data into multiple columns, or merging columns. Each transformation is applied step by step and can be reviewed in the “Applied Steps” pane.
-
Step 4. Load Data to Excel
After transforming the data as needed, prepare to load it back into Excel. Click the “Close & Load” button in the Power Query Editor. Choose whether to load the data as a table in a new or existing worksheet or to create a connection only.
-
Step 5. Refresh Data
Once your data is loaded into Excel, you can easily refresh it by right-clicking the table and selecting “Refresh” if your data source is updated. This ensures your Excel dataset remains current without repeating the import and transformation steps manually.
You may also find valuable insights in the following articles offering tips for Microsoft Excel:
FAQs
What is Power Query in Excel?
Power Query is a data connection technology that enables you to discover, connect, combine, and refine data across various sources.
Can Power Query import data from multiple sources?
Yes, Power Query can import data from various sources, including databases, Excel files, web pages, and cloud services.
How do I refresh data in Power Query?
To refresh data, right-click on the query in the workbook and select “Refresh” from the context menu.
Is it possible to automate data refreshes in Power Query?
Yes, you can automate data refreshes by setting up refresh intervals in the “Query Properties” or using Excel’s connection settings.
Can I merge data from two different sources using Power Query?
Yes, Power Query allows you to merge data from different sources using its “Merge Queries” feature, enabling comprehensive data analysis.






