How To Use the AND Function in Microsoft Excel
Microsoft Excel‘s AND function is a powerful tool that allows you to perform logical operations within your spreadsheets. In this article, we’ll dive into how to effectively utilize the AND function in Excel.
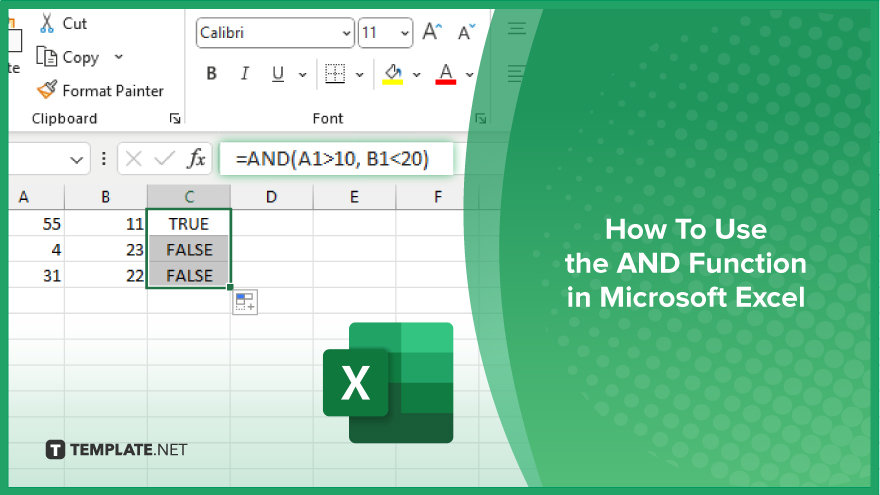
How To Use the AND Function in Microsoft Excel
Microsoft Excel offers a range of functions to streamline data analysis tasks, and the AND function is a fundamental one. Whether checking multiple conditions or validating data entries, understanding how to use the AND function can greatly enhance your spreadsheet skills. Below are simple steps to effectively utilize the AND function in Excel.
-
Step 1. Open Excel and Select a Cell
Launch Microsoft Excel and open the sheet where you want to apply the AND function. Select the cell where you want the result of the AND function to appear.
-
Step 2. Type the Function
In the selected cell, type “=AND(” without the quotation marks. This indicates to Excel that you’re initiating the AND function.
-
Step 3. Enter Conditions
After typing “=AND(“, enter the logical conditions you want to evaluate. Each condition should be separated by a comma. For example, “=AND(A1>10, B1<20)” checks if cell A1 is greater than 10 and cell B1 is less than 20.
-
Step 4. Close the Function
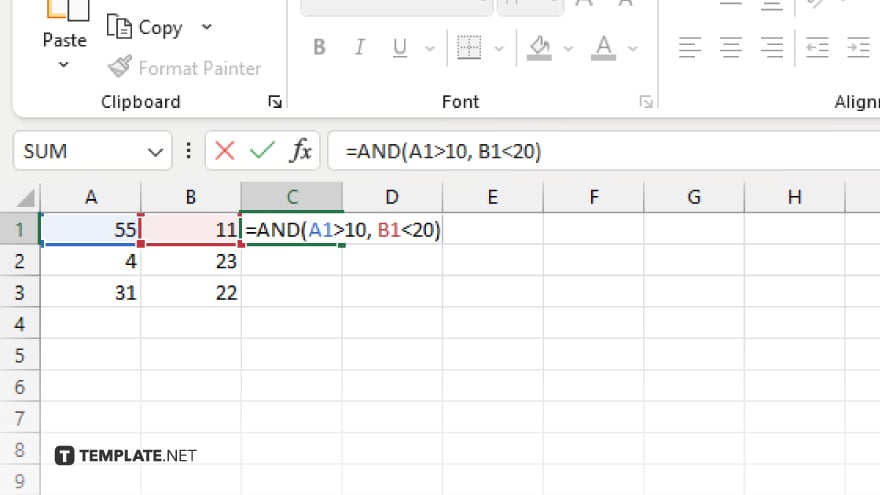
After entering all conditions, close the AND function by typing “)” without quotation marks. This tells Excel that you’ve finished defining the conditions. Press the Enter key on your keyboard. Excel will evaluate the conditions and display TRUE or FALSE in the selected cell.
-
Step 5. Optional: Drag the Fill Handle
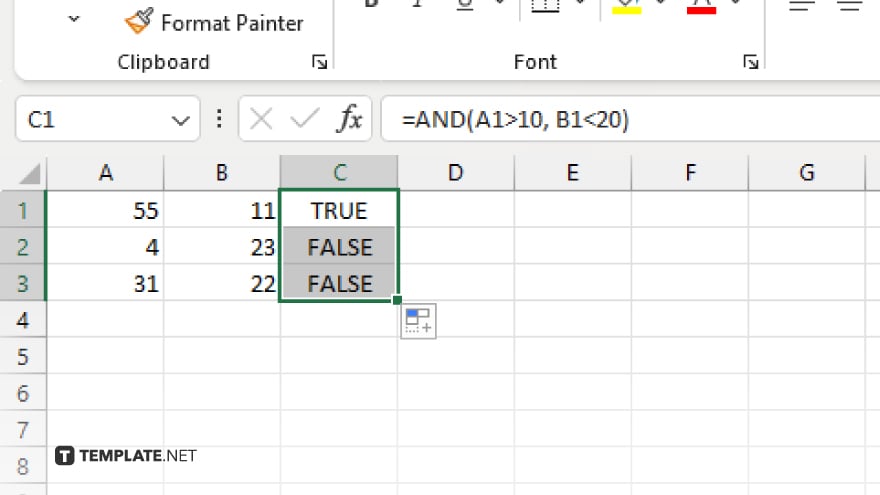
You can use Excel’s fill handle if you need to apply the AND function to multiple cells. Click and drag the fill handle (a small square at the bottom-right corner of the selected cell) to fill the function into adjacent cells.
You may also find valuable insights in the following articles offering tips for Microsoft Excel:
FAQs
How many conditions can I include in the AND function?
You can include up to 255 conditions in the AND function in Excel.
Can I combine different types of conditions in the AND function?
Yes, you can combine numeric, text, logical, and cell reference conditions in the AND function.
What happens if one of the conditions in the AND function is not met?
If any of the conditions in the AND function are not met, the result will be FALSE.
Can I nest AND functions within each other?
Yes, you can nest AND functions within each other to evaluate multiple sets of conditions.
Does the AND function support wildcard characters?
No, the AND function does not directly support wildcard characters; you would need to use other functions in combination for wildcard matching.






