How To Create a Title in Microsoft Excel
Microsoft Excel is not just about numbers and formulas; it’s also about presenting your data clearly and professionally. Whether you’re preparing a report for work, managing personal finances, or tracking projects, adding a title is a crucial first step in organizing your spreadsheet’s content.
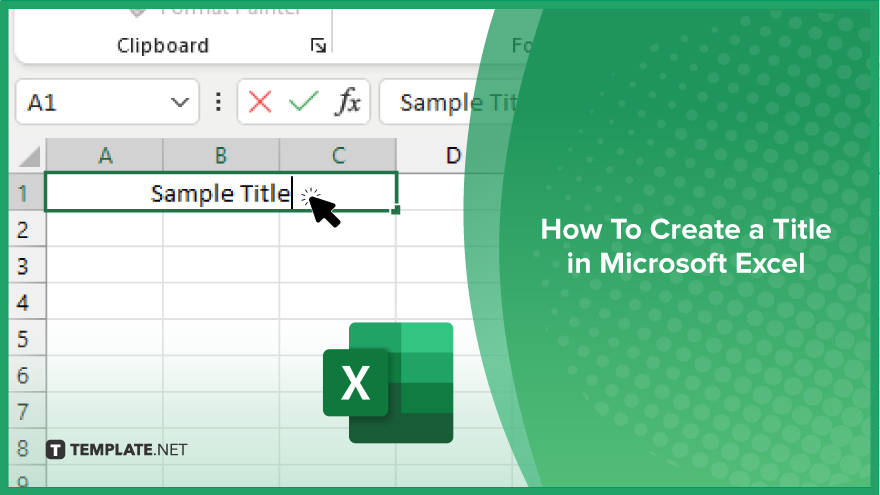
How To Create a Title in Microsoft Excel
Crafting a title in Microsoft Excel is a foundational skill for effective data presentation. This guide outlines the steps to create a clear and prominent title for your worksheets, enhancing both their appearance and functionality.
-
Step 1. Choose Your Title’s Location
Select the cell or range of cells where you want your title to be. Typically, this is at the top of your spreadsheet, spanning the columns of your data.
-
Step 2. Merge Cells for Your Title
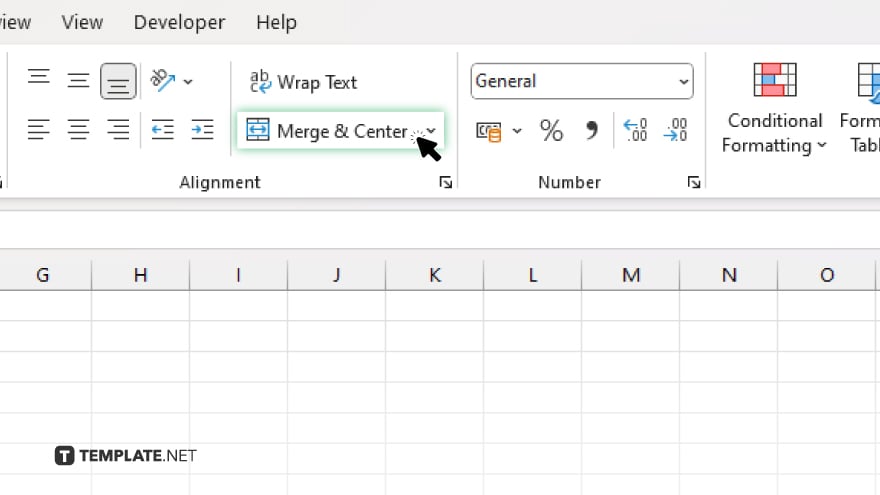
If your title extends across multiple columns, highlight the cells across the top of your data and click “Merge & Center” under the “Home” tab to combine them into one large cell. This provides a clean space for your title.
-
Step 3. Enter Your Title Text
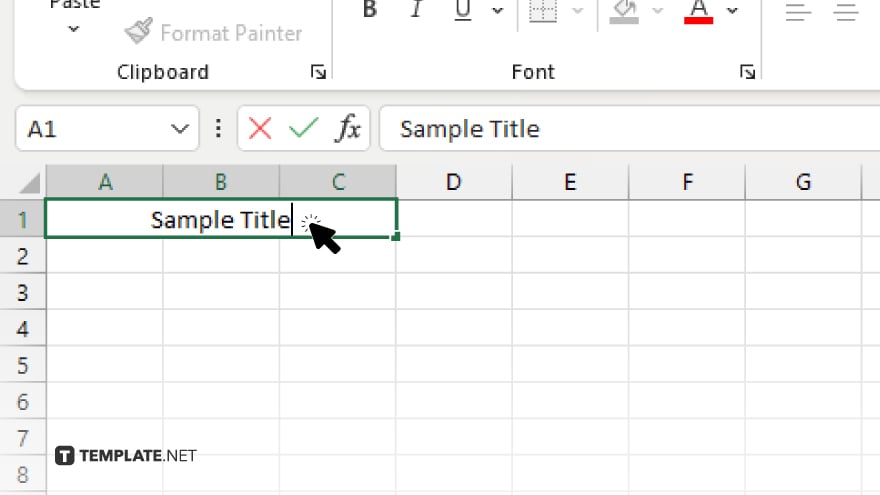
Click in the merged cell or the chosen cell for your title and type the title text. Make sure it is descriptive of the data or the purpose of the spreadsheet.
-
Step 4. Format Your Title
Enhance the visibility of your title by increasing the font size, changing the font style, and aligning the text as needed. Use the formatting options available in the “Home” tab to make your title stand out.
-
Step 5. Apply Additional Formatting (Optional)
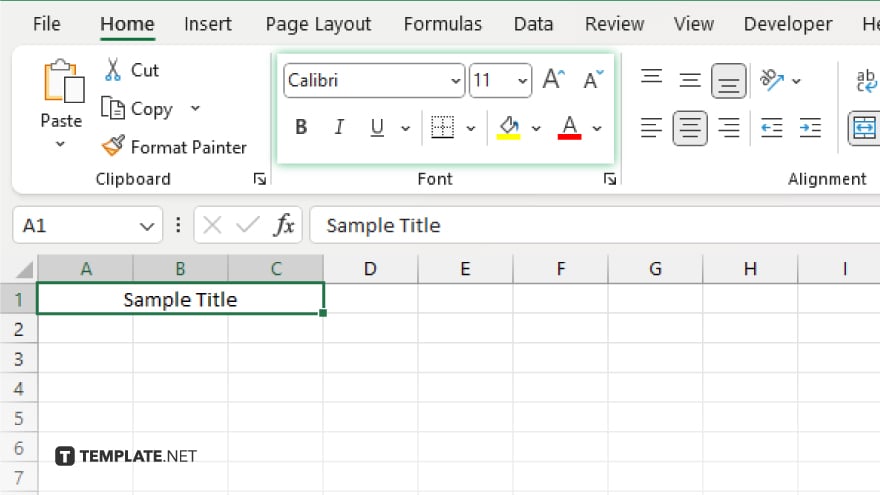
For further emphasis, consider adding a background color to your title cell or applying border styles. These options can be found in the “Home” tab under the “Font” and “Border” groups, respectively.
You may also find valuable insights in the following articles offering tips for Microsoft Excel:
FAQs
How do I make my title automatically adjust to the width of my data in Excel?
Use the “Merge & Center” feature across the columns that cover the width of your data to ensure your title aligns with the data below.
Can I use formulas in my Excel title to make it dynamic?
Yes, you can insert formulas in the title cell to dynamically update the title based on data elsewhere in your worksheet.
Is it possible to add icons or images to my Excel title for better visualization?
Yes, you can insert icons or images by going to the “Insert” tab and selecting “Pictures” or “Icons” to add visual elements to your title.
How can I ensure my title remains visible while scrolling through large datasets in Excel?
Freeze the top row containing your title by selecting “View” > “Freeze Panes” > “Freeze Top Row,” ensuring it stays visible as you scroll.
What’s the best way to format a title in Excel for printing?
Adjust your title’s font size, style, and cell formatting to ensure it stands out, and use the “Page Layout” view to check its appearance on the printed page.






