How To Use Mail Merge in Microsoft Excel
Microsoft Excel plays a crucial role in simplifying the mail merge process, a technique that automates the personalization of your mass mailings. Suitable for all users, from marketing professionals to small business owners, mastering mail merge will save you time and ensure your communications are professional and personalized.
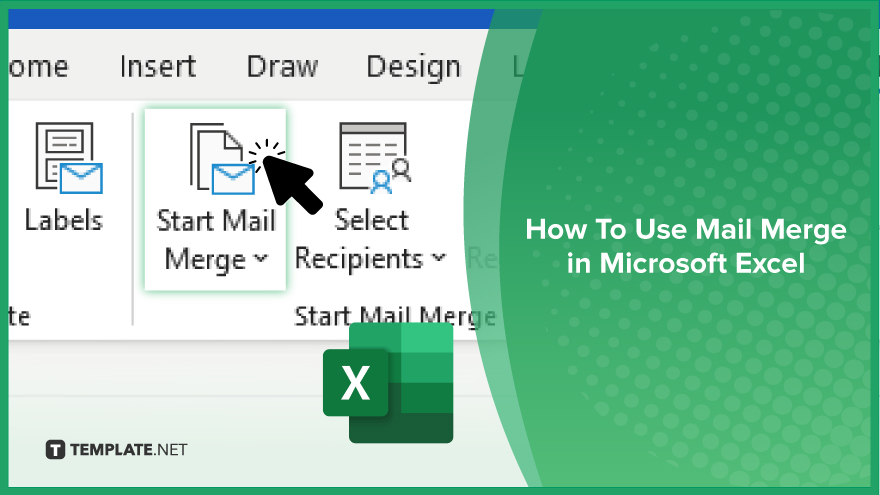
How To Use Mail Merge in Microsoft Excel
Mastering mail merges with Microsoft Excel is a game-changer for creating personalized bulk communications. This guide provides step-by-step instructions on using Excel as your data source for mail merge, streamlining your workflow for emails, letters, and labels.
-
Step 1. Prepare Your Excel Data Source
Begin by organizing your Excel spreadsheet with the data you wish to use in your mail merge. Ensure each column has a clear header (like First Name, Last Name, Email Address) and that your data is clean and correctly formatted.
-
Step 2. Open Microsoft Word for Mail Merge
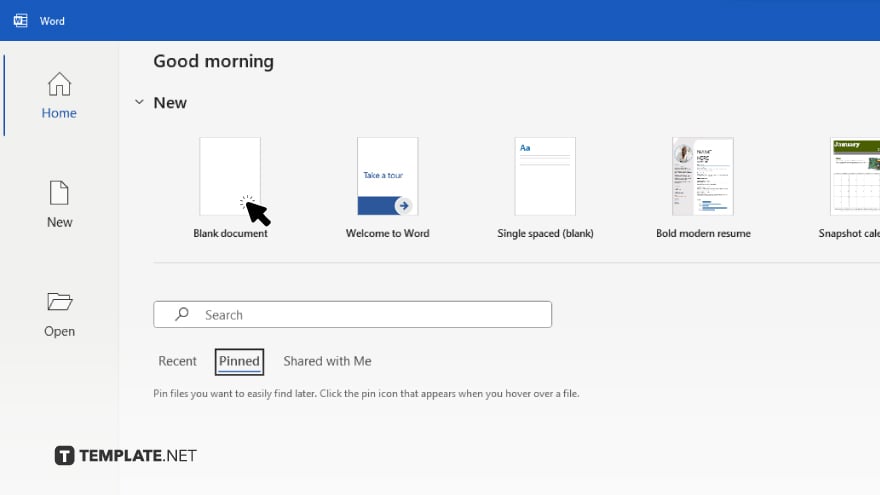
Launch Microsoft Word and start a new document.
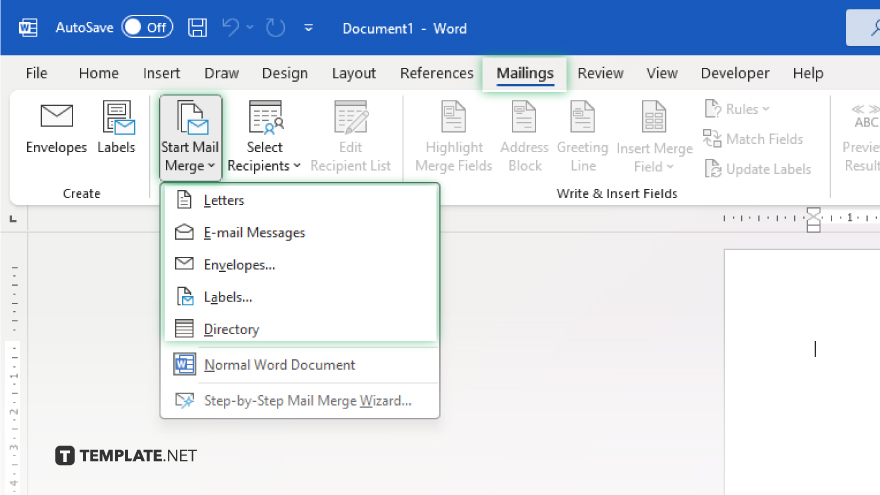
Navigate to the “Mailings” tab, then click on “Start Mail Merge” to select the type of document you want to create (e.g., Letters, E-mails, Labels).
-
Step 3. Select Your Excel Spreadsheet as the Data Source
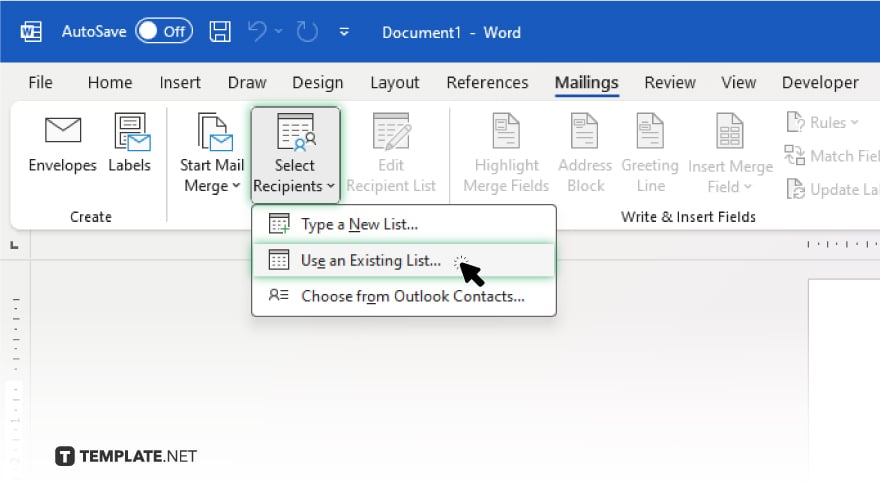
In the “Mailings” tab, click on “Select Recipients” and choose “Use an Existing List.” Browse your Excel file, select it, and then choose the worksheet containing your data. Confirm that Word has identified the correct range of cells containing your data.
-
Step 4. Insert Merge Fields into Your Document
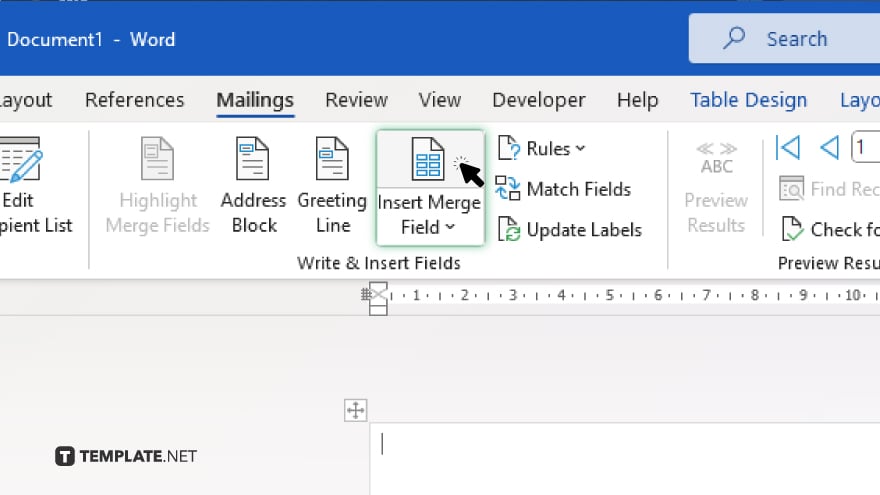
With your data source connected, click “Insert Merge Field” in the “Mailings” tab to add data fields to your document. Place these fields where you want the corresponding Excel data to appear in your final document.
-
Step 5. Preview and Complete the Merge
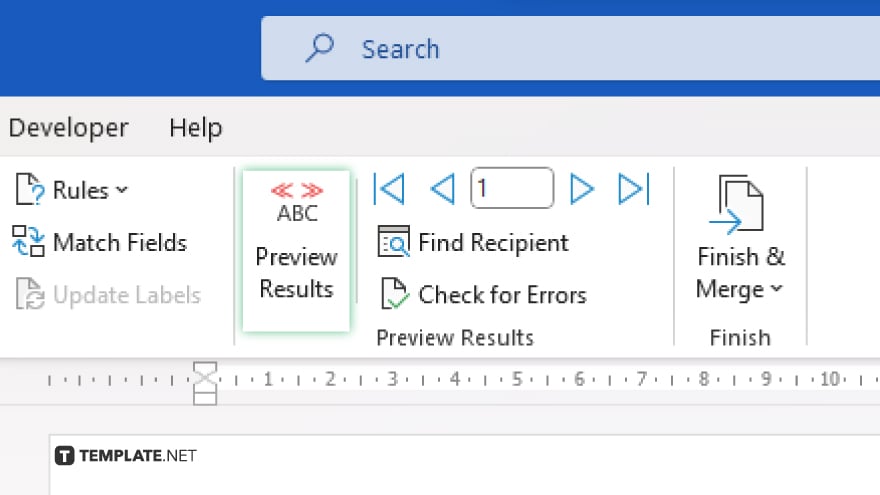
Use the “Preview Results” button to see how your merged documents will look with the actual data from Excel. Once satisfied, click “Finish & Merge” to complete the process. You can then print your documents or send them electronically, depending on your chosen mail merge type.
You may also find valuable insights in the following articles offering tips for Microsoft Excel:
FAQs
Can I use mail merge with Excel data that includes formulas?
Yes, but ensure the formulas’ output is visible in the cells as mail merge will use the displayed values, not the formulas themselves.
Is it possible to filter which Excel records to include in the mail merge?
Yes, you can filter records in Excel before starting the mail merge or use Word’s mail merge filtering options to select specific records.
Can I add conditional fields in my mail merge document using Excel data?
Yes, Microsoft Word allows you to insert conditional fields in your mail merge documents based on the data from your Excel spreadsheet.
How do I update the data in my mail merge document if I make changes in the Excel file?
You need to refresh the data source in Word or reselect the Excel file to update the data in your mail merge document.
Can I use an Excel table as the data source for mail merge?
Absolutely, Excel tables are ideal for organizing and managing your data before using it as a source for mail merge.






