How To Highlight Multiple Cells in Microsoft Excel
Microsoft Excel is an invaluable tool for organizing and analyzing data, and knowing how to highlight multiple cells can significantly improve your ability to work with complex datasets. Master selecting and highlighting various cells or ranges, whether for formatting purposes, data analysis, or presentation.
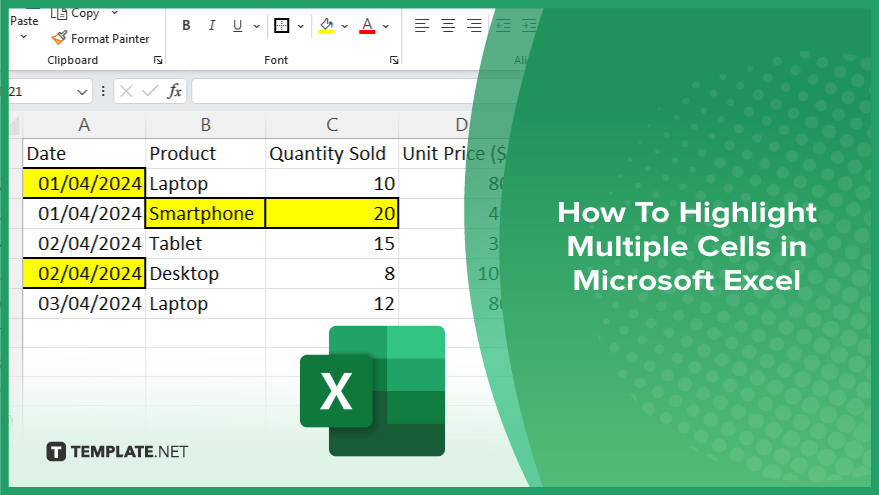
How To Highlight Multiple Cells in Microsoft Excel
Mastering the ability to highlight multiple cells in Microsoft Excel is crucial for accentuating important information in your spreadsheets. Follow these straightforward steps to efficiently highlight cells, making your data more accessible and your spreadsheets more professional.
-
Step 1. Select Your Cells
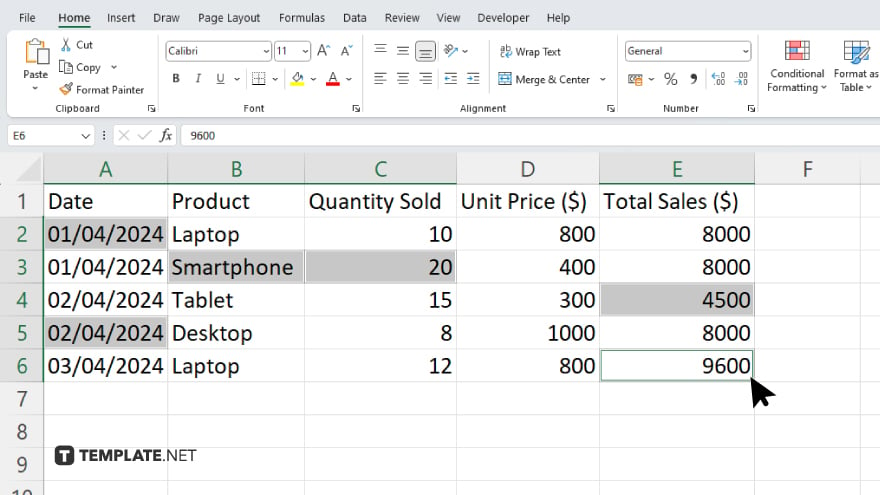
To begin, click on the first cell you wish to highlight. Then, hold down the “Shift” key and click on the last cell in the range you want to select. This action highlights all cells between the first and last cell inclusively. For non-adjacent cells, hold down the “Ctrl” (“Command” on Mac) key and click on each cell you want to highlight.
-
Step 2. Apply ‘Conditional Formatting’ (Optional)
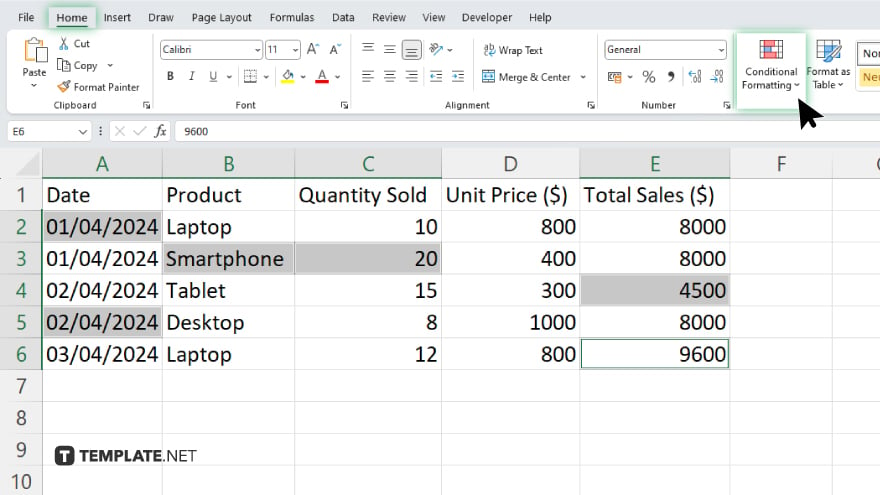
For dynamic highlighting based on specific criteria, go to the “Home” tab, click “Conditional Formatting,” and select your desired rule. This feature automatically highlights cells that meet certain conditions, such as values above a threshold.
-
Step 3. Use ‘Fill Color’
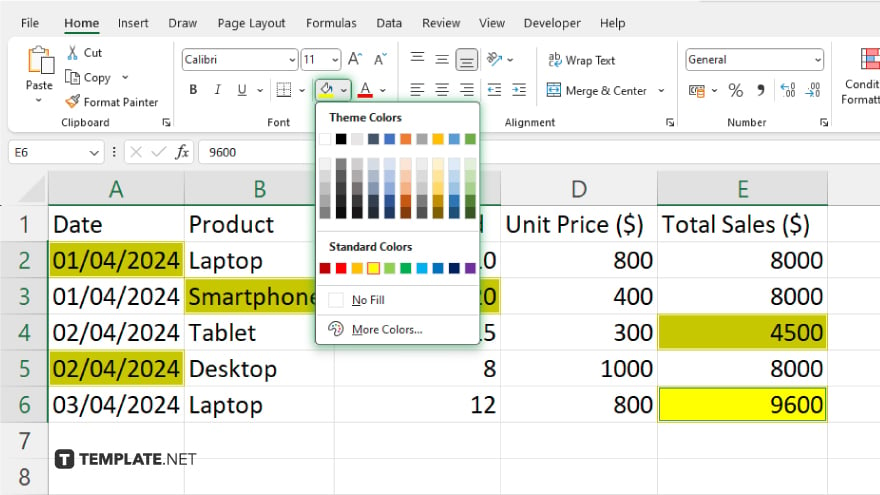
With your cells selected, navigate to the “Home” tab on the ribbon, look for the “Font” group, and click on the “Fill Color” dropdown. Choose your desired color to highlight the selected cells.
-
Step 4. Custom Borders (Optional)
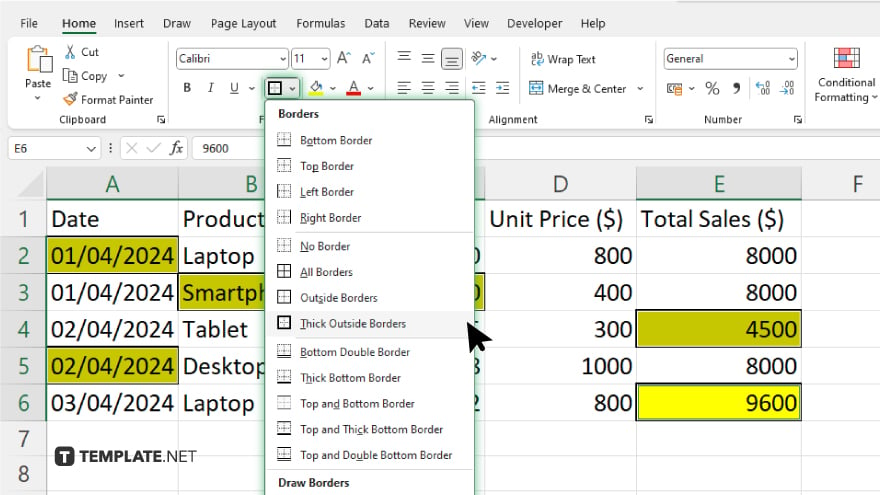
For additional emphasis, you can add custom borders around the highlighted cells. With the cells still selected, go back to the “Home” tab, find the “Font” group, and click on the “Borders” dropdown. Select your preferred border style to apply.
-
Step 5. Save Your Changes
After highlighting and making any additional formatting changes, remember to save your workbook to preserve your modifications.
You may also find valuable insights in the following articles offering tips for Microsoft Excel:
FAQs
How can I quickly select a large range of cells to highlight in Excel?
Click the first cell in the range, hold down the “Shift” key, and click the last cell to select everything in between.
Is there a way to highlight cells that meet specific criteria automatically?
Yes. Use “Conditional Formatting” on the “Home” tab to highlight cells based on specific conditions like values, text, dates, or formulas.
Can I highlight non-adjacent cells at the same time?
Yes, by holding down the “Ctrl” (or “Cmd” on Mac) key while clicking on each cell you want to highlight.
How do I remove highlighting from cells in Excel?
Select the highlighted cells, go to the “Home” tab, click the “Fill Color” dropdown, and choose “No Fill.”
Can I save the highlighting when I export Excel data to another format?
Highlighting is preserved in most export formats like PDF or when copied into other Microsoft Office applications, but check the specific format’s compatibility.






