How to Change X and Y Axis in Microsoft Excel
In Microsoft Excel, mastering the art of charting is essential for unlocking powerful data insights. In this guide, we’ll walk you through the simple steps to change the X and Y axes in Microsoft Excel.
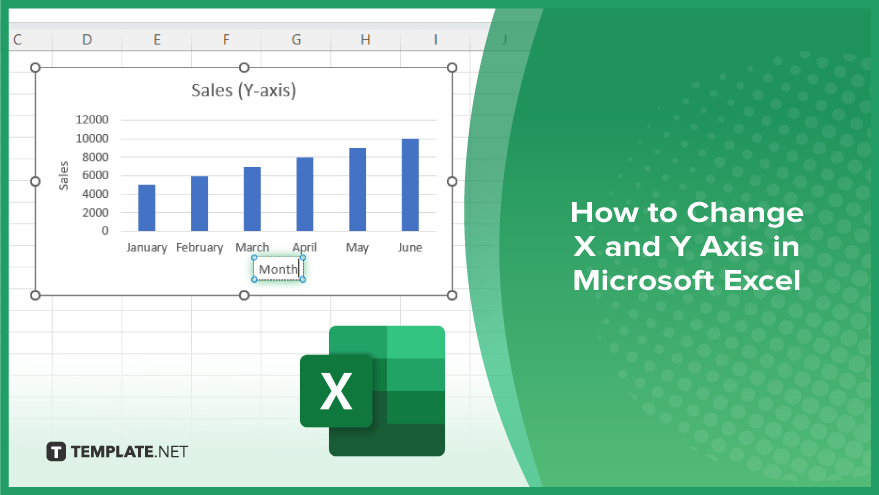
How to Change X and Y Axis in Microsoft Excel
Mastering the art of data visualization in Excel empowers you to convey your insights effectively. One crucial aspect is manipulating the X and Y axes to tailor your charts. Here’s the process of changing the X and Y axes in Microsoft Excel.
-
Step 1. Open Your Excel Workbook
Launch Microsoft Excel and open the workbook containing the chart you want to modify.
-
Step 2. Select the Chart
Click on the chart to select it. This action ensures that the chart is active and ready for editing.
-
Step 3. Access Chart Elements
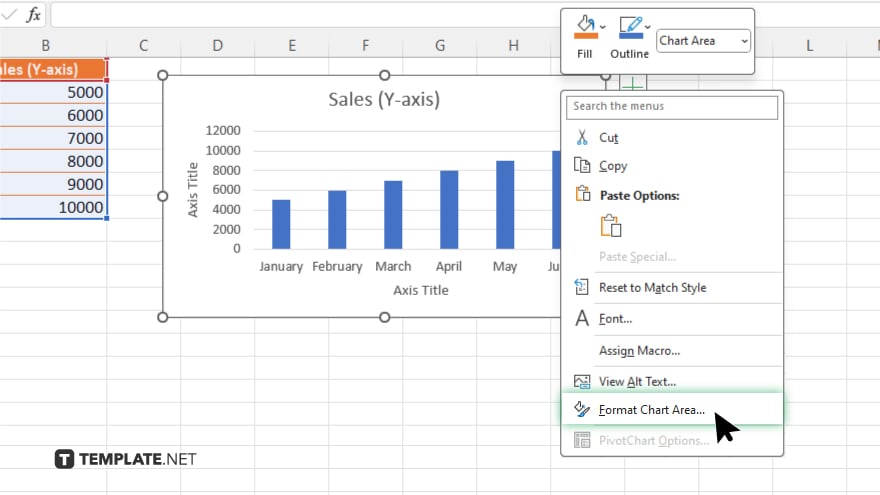
Right-click anywhere on the chart to reveal a dropdown menu. Select “Format Chart Area” from the options.
-
Step 4. Modify Axis Options
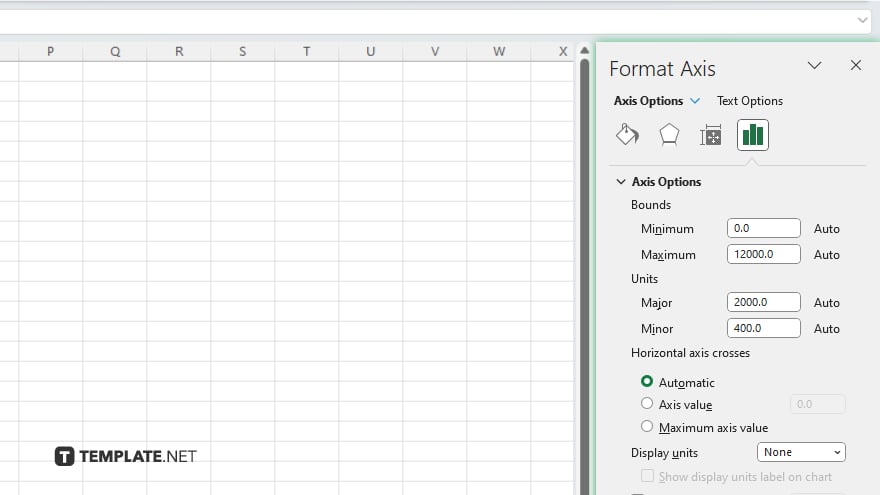
Within the Format Chart Area pane, navigate to the “Axis Options” section. Here, you can customize various aspects of the X and Y axes, such as labels, scale, and more.
-
Step 5. Change Axis Titles
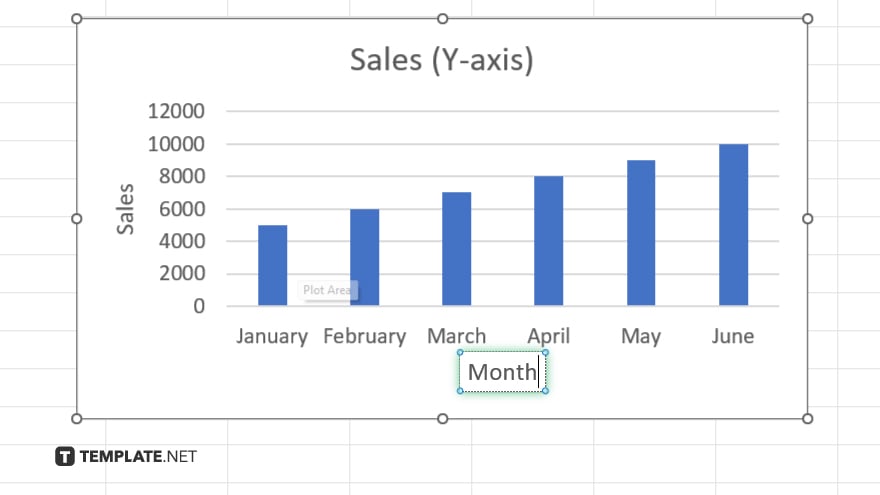
To modify the title of an axis, click on it to select it. Then, type in the new title directly within the chart area. If necessary, adjust the scale of the X and Y axes to better suit your data. You can do this by specifying minimum and maximum values or letting Excel automatically determine the scale.
-
Step 6. Finalize Changes
Once satisfied with the modifications, close the Format Chart Area pane. Your chart will now display the updated X and Y axes according to your specifications.
You may also find valuable insights in the following articles offering tips for Microsoft Excel:
FAQs
Can I change the axis titles in Excel?
Yes, you can easily modify axis titles by clicking on them and typing in the new title directly within the chart area.
Is it possible to adjust the scale of the X and Y axes?
You can adjust the scale by specifying minimum and maximum values or letting Excel automatically determine the scale.
Can I customize other aspects of the axes, like labels?
Of course, within the “Axis Options” section, you can customize various aspects, including labels, scale, and more.
Do I need to select the chart before making changes to the axes?
Yes, ensure the chart is selected by clicking on it to activate it before making any modifications.
Is it easy to revert changes if I make a mistake?
Certainly, you can always undo changes using the standard “Ctrl + Z” keyboard shortcut or through the Excel menu.






