How To Share an Excel File with Multiple Users
Microsoft Excel enhances teamwork through its file-sharing capabilities, allowing multiple users to view and edit a document simultaneously. Whether you’re coordinating a project, consolidating data, or tracking updates in real-time, understanding how to share an Excel file is essential.
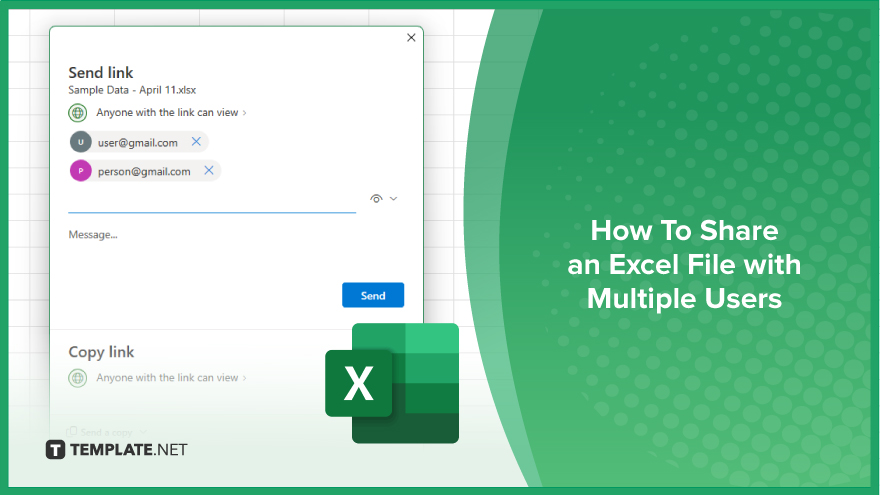
How To Share an Excel File with Multiple Users
In today’s collaborative work environment, sharing Excel files for joint editing and review is more important than ever. Learn the essential steps to share an Excel file with multiple users, enabling efficient teamwork and real-time data management.
-
Step 1. Save Your File to a Shared Location
The first step in sharing an Excel file for collaborative work is to save the file in a location accessible to all users involved. This could be a cloud service like OneDrive, SharePoint, or a network drive that supports file sharing and simultaneous access.
-
Step 2. Enable Sharing
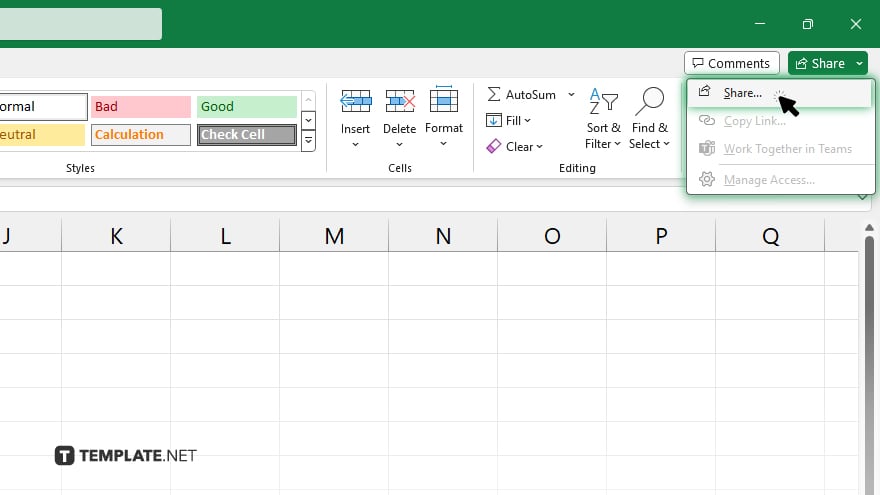
If you’re using OneDrive or SharePoint, open your Excel file and click on the “Share” button in the upper right corner of the Excel window. This action opens a sharing pane or dialog box where you can specify the users with whom you want to share the file.
-
Step 3. Set Permissions
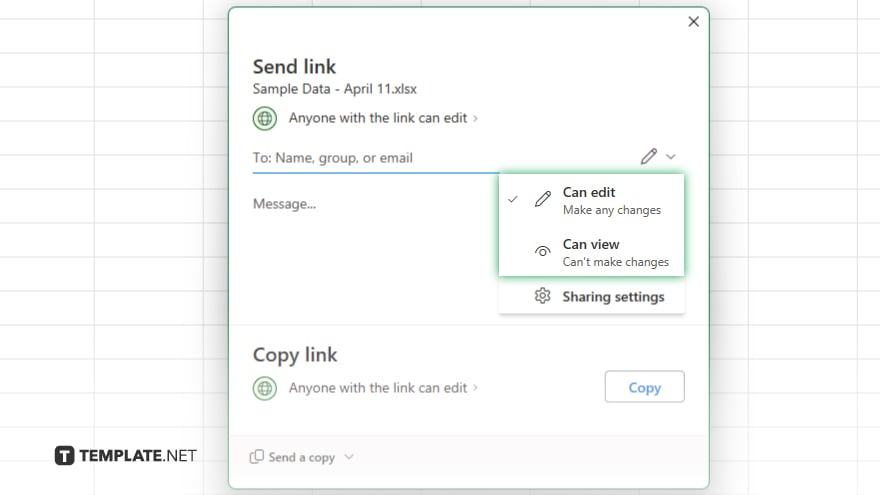
In the sharing pane, you can add the email addresses of the people you want to share the file with. Choose the permission level (e.g., “Can edit” or “Can view”) for each user to control how they can interact with the file. It’s essential to assign the appropriate permissions based on the users’ needs and the level of collaboration required.
-
Step 4. Send Invitations
After setting permissions, send an invitation to the users by clicking the “Send” button or sharing a link directly. The recipients will receive an email with a link to access the Excel file, allowing them to open, view, and edit the file based on the permissions you’ve set.
-
Step 5. Collaborate in Real Time
Once shared, users can open the Excel file simultaneously, with changes being visible to all users in real-time. Excel also provides features to track changes, comment, and communicate within the document, facilitating effective and efficient collaboration.
You may also find valuable insights in the following articles offering tips for Microsoft Excel:
FAQs
Can I share an Excel file with users who don’t have an Office 365 subscription?
Yes, you can share Excel files with users without a Microsoft Office 365 subscription by choosing the “Anyone with the link can edit” option, allowing them to access the file via Excel Online.
How do I know who is editing the Excel file in real time?
Excel displays the names or initials of users editing the file in real-time at the top right of the window or near the cell, they are editing.
Can changes be tracked when sharing an Excel file?
Yes, changes can be tracked in shared Excel files by using the “Track Changes” feature in the “Review” tab, available in the desktop version of Excel.
Is it possible to restrict editing to specific parts of the Excel file?
Yes, you can protect certain cells or sheets within the Excel file to restrict editing to specific parts of the document before sharing.
What happens if two users edit the same cell at the same time?
Excel will notify users of the conflict and offer options to choose which change to keep, ensuring data integrity is maintained.






