How to Adjust Transparency in Google Slides
Images and objects in Google Slides are customizable. Among the customization options you have is adjusting their transparency. Don’t know how? Don’t worry. We got you covered with our easy-to-follow guide below.
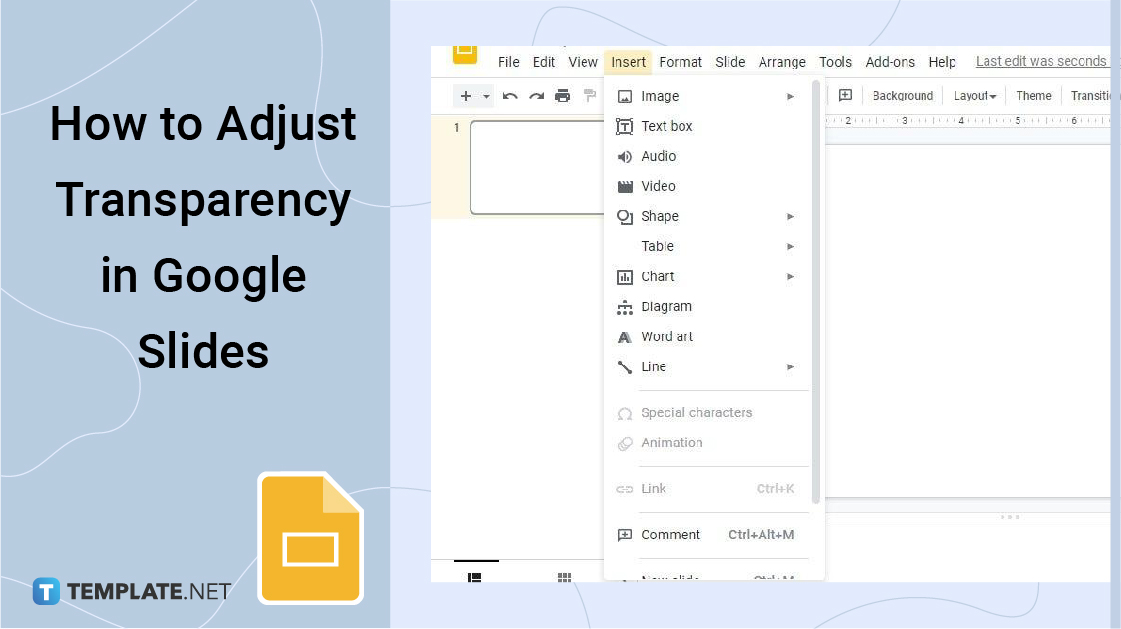
How to Adjust Transparency in Google Slides
-
Step 1: Access docs.google.com/presentation and Open a Presentation
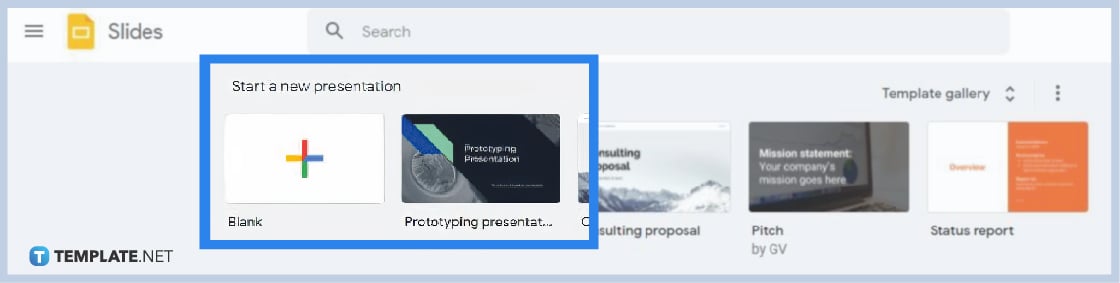
Open the homepage of Google Slides by visiting docs.google.com/presentation on your web browser. You can start with a blank one or start with any of Template.net’s Google Slides Templates. If you have a saved presentation file already, you can use that as well.
-
Step 2: Insert an Object
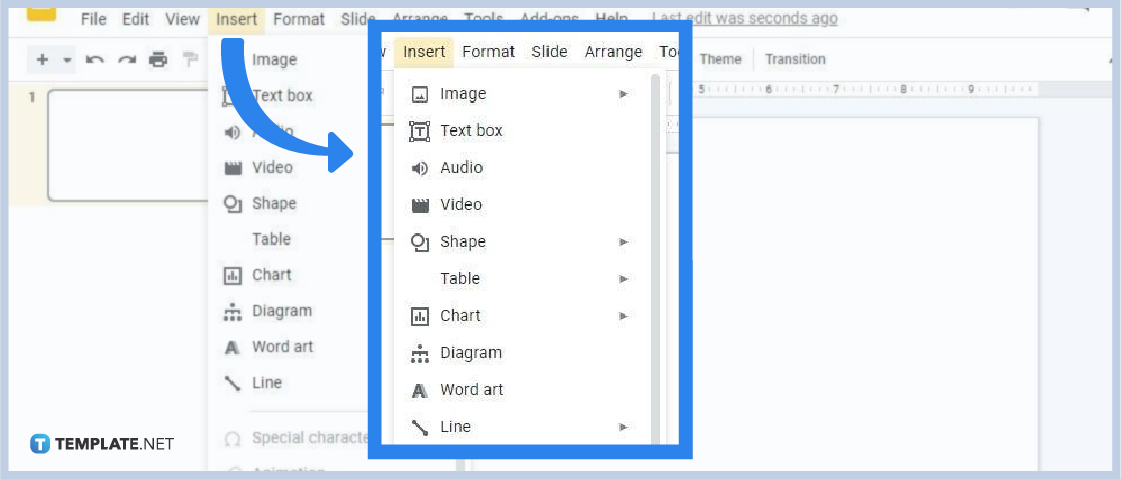
Insert an object that you need for your presentation. You can insert an image in Google Slides, add animated GIFs in Google Slides, add shape, or add word art. To do that, open the Insert menu and choose the options Shape, Image, and others that let you insert dynamic objects. However, the likely case is that you’ll be inserting images or shapes. So choose those options.
-
Step 3: Go to Adjustments in the Format Options
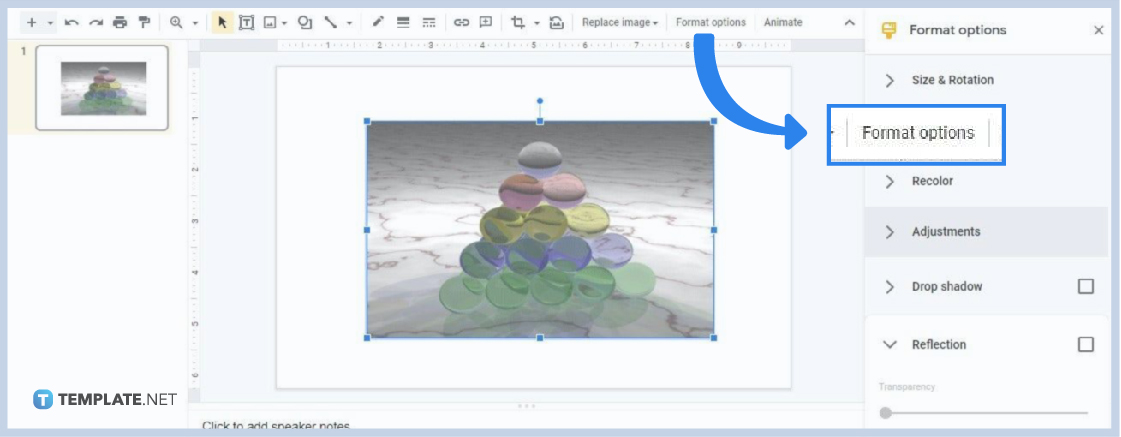
Once you’ve inserted an image or shape in your slide, click on it and select Format Options on the toolbar. After clicking it, the Format Options panel will appear on the right like in the picture shown above. In that panel, go to Adjustments.
-
Step 4: Adjust the Transparency Slider
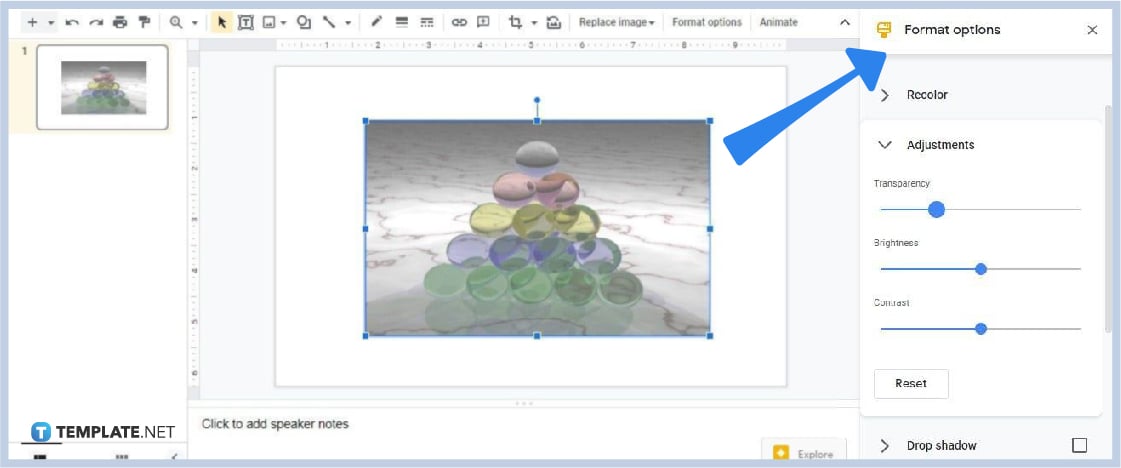
The Transparency slider in the Adjustments settings is what you need to move to adjust object or image transparency. You can fully make an image transparent in Google Slides if you want. Click and hold the blue dot and drag to the right to increase transparency and to the left to decrease. You can also adjust brightness and contrast elements if you want.
-
Step 5: Make Border Color Transparent
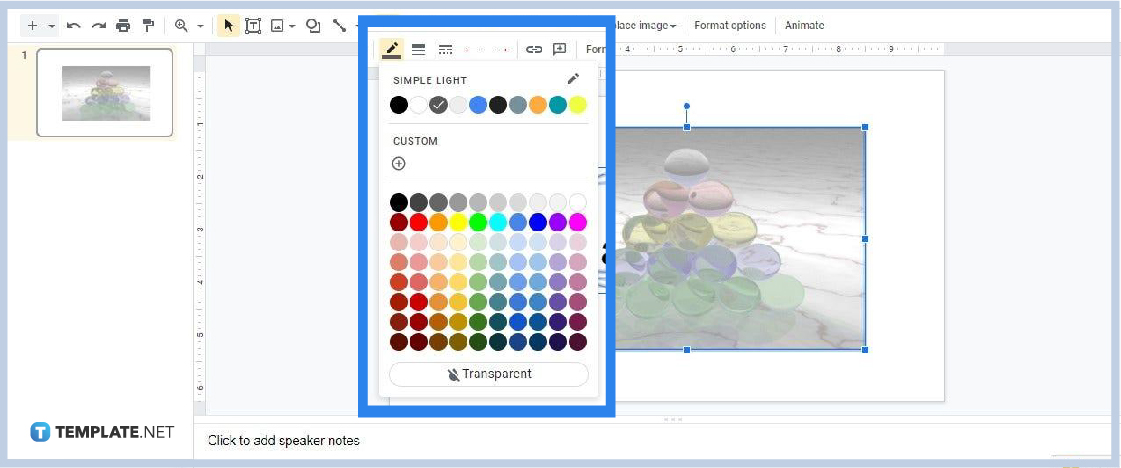
If your image or shape has a border, you can opt to make it transparent so that it matches the overall aesthetic. So to make border color transparent, click the image or shape and select the Border Color icon on the toolbar. It’s the one that looks like a slanting pen. Once you’ve opened the Border Color menu, select the Transparent option which you can find below.
Can I apply gradients to shapes in Google Slides?
Yes, you can apply gradients to shapes in Google Slides. In your presentation slide, click the shape and open the Fill Color menu on the toolbar. By default, the Solid colors are the ones that’ll appear on the menu. So simply click the Gradient option to see the choices of gradient colors. Click on any gradient color you like and it’ll apply automatically to the shape.
Can I add a background image to my Google Slides presentation?
Yes. Just like in MS PowerPoint, you can add a background image to your presentation in Google Slides. To do so, click on a blank or open space in your slide and then select Background on the toolbar. After that, the Background settings box will appear on your screen. Click the “Choose Image” option to upload an image to be used as your background.
Can I add shadow and reflection effects to images in Google Slides?
Yes, Google Slides lets you add shadow and reflection effects to your images. Just click on an image and head on to the Format Options. This opens the Format Options panel. In that panel, select Drop Shadow and Reflection. You can even make customized adjustments to each special effect.






