How to Do Formulas in Microsoft Excel
Microsoft Excel is a powerful tool for organizing data, but mastering formulas can take your skills to the next level. In this article, we’ll dive into the basics of Excel formulas, teaching you how to perform calculations, manipulate data, and automate tasks.
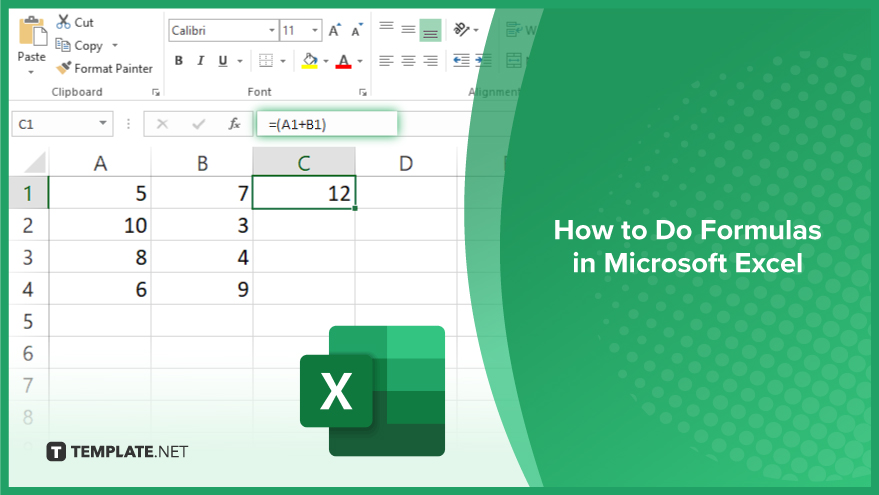
How to Do Formulas in Microsoft Excel
Mastering Excel formulas can significantly enhance your ability to analyze data and streamline tasks. Below, we’ve outlined simple steps to help you get started with Excel formulas, from basic arithmetic to more advanced functions.
-
Step 1. Understand the Basics
Familiarize yourself with basic arithmetic operators like addition (+), subtraction (-), multiplication (*), and division (/). These operators form the foundation of Excel formulas.
-
Step 2. Select a Cell
Click on the cell where you want the result of your formula to appear. This is where you’ll input your formula.
-
Step 3. Start with an Equal Sign
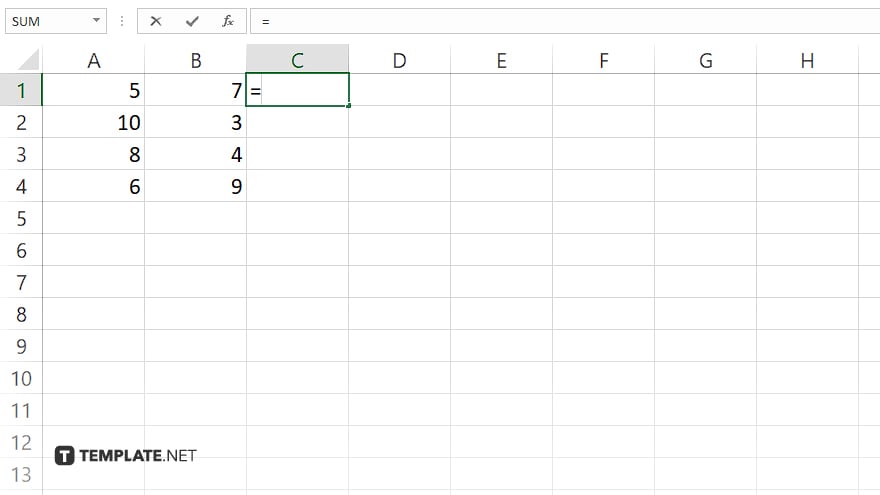
In Excel, all formulas begin with an equal sign (=). This tells Excel that the following characters are part of a formula, not just text.
-
Step 4. Input the Formula
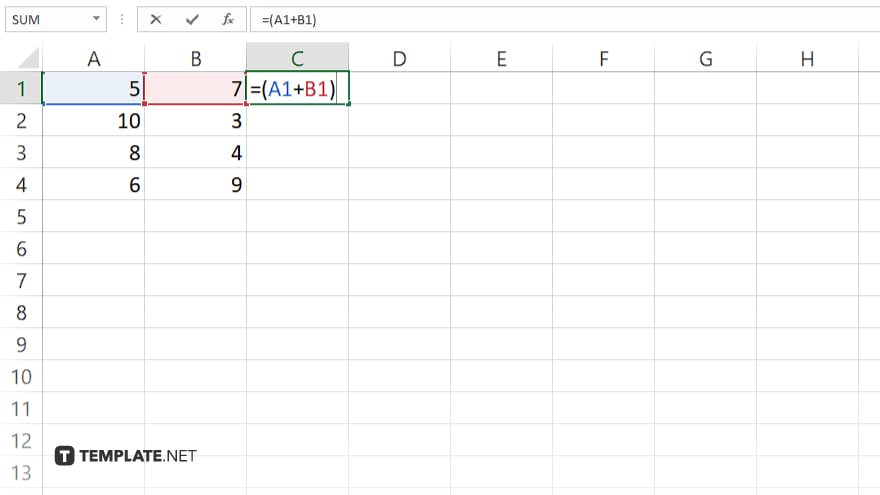
Enter the desired formula using cell references and appropriate operators. For example, to add the contents of cells A1 and B1, you’d enter “=A1+B1”. After typing your formula, press Enter on your keyboard. Excel will calculate the result and display it in the selected cell.
-
Step 5. Check the Result
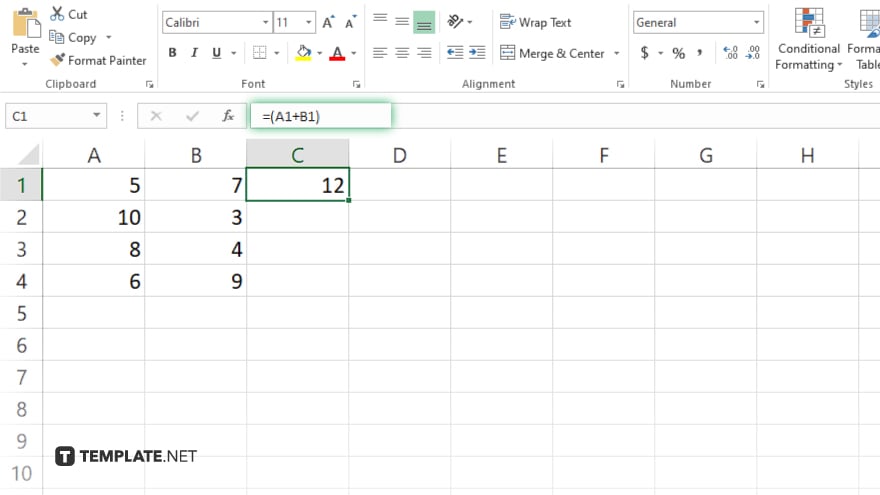
Verify that the result displayed is correct. If not, double-check your formula for any errors in syntax or cell references.
-
Step 6. Explore Functions
Experiment with Excel functions to perform more complex calculations. Functions like SUM, AVERAGE, and MAX can simplify data analysis and manipulation. The more you practice using Excel formulas, the more comfortable and proficient you’ll become. Dedicate time to experimenting with different formulas and functions to strengthen your skills.
You may also find valuable insights in the following articles offering tips for Microsoft Excel:
FAQs
How do I add up a column of numbers in Excel?
Use the SUM function, like this: “=SUM(A1:A10)”.
Can I combine text from different cells into one in Excel?
Yes, you can use the CONCATENATE function or the “&” operator, for example: “=A1&” “&B1”.
How do I count the number of cells that meet specific criteria?
Utilize the COUNTIF function, such as: “=COUNTIF(A1:A10, “>10″)”.
Is there a way to find the highest or lowest value in a range?
Absolutely, you can use the MAX or MIN function, like: “=MAX(A1:A10)”.
Can Excel help me calculate averages easily?
Yes, simply use the AVERAGE function, such as: “=AVERAGE(A1:A






