How to Replace Spaces with Dashes in Excel Using a Formula
Microsoft Excel, a powerhouse in data management, offers versatile tools for text manipulation. This guide introduces a simple yet effective formula to replace spaces with dashes in Excel, a technique essential for uniform data formatting.
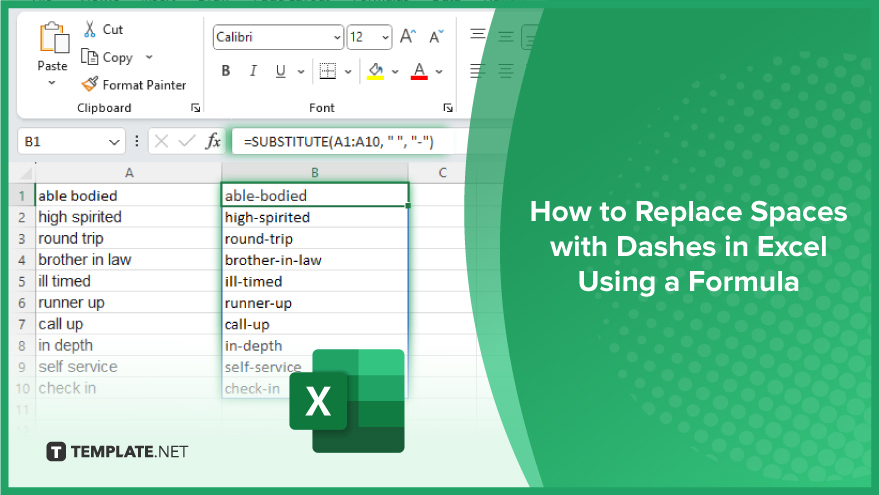
How to Replace Spaces with Dashes in Excel Using a Formula
-
Understanding the SUBSTITUTE Function
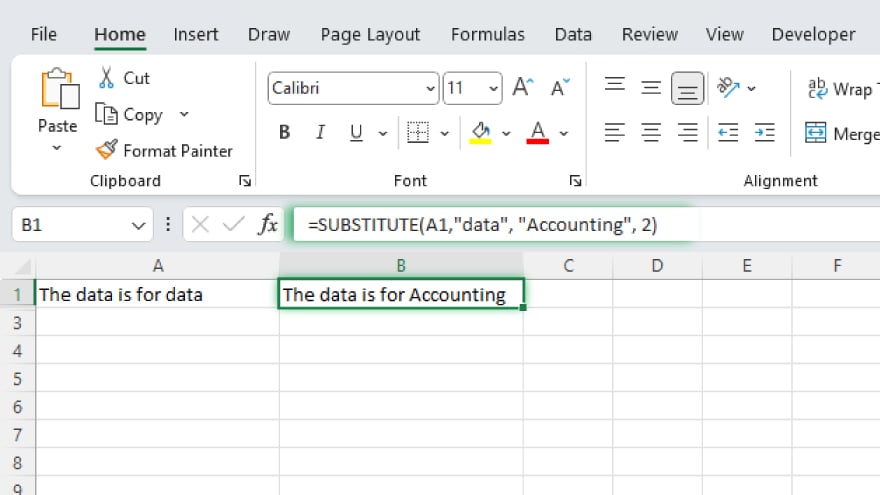
Central to replacing spaces with dashes in Excel is the SUBSTITUTE function. This function is adept at swapping specific text within a text string for your chosen text. The formula structure for SUBSTITUTE is =SUBSTITUTE(text, old_text, new_text, [instance_num]). Here, ‘text’ signifies the original text string, ‘old_text’ is the text you aim to replace, ‘new_text’ is what you’ll replace it with, and ‘instance_num’ is an optional argument that indicates which instance of the old text you wish to replace. If ‘instance_num’ is not specified, every instance of the old text will be replaced with the new text.
-
Implementing SUBSTITUTE to Convert Spaces to Dashes
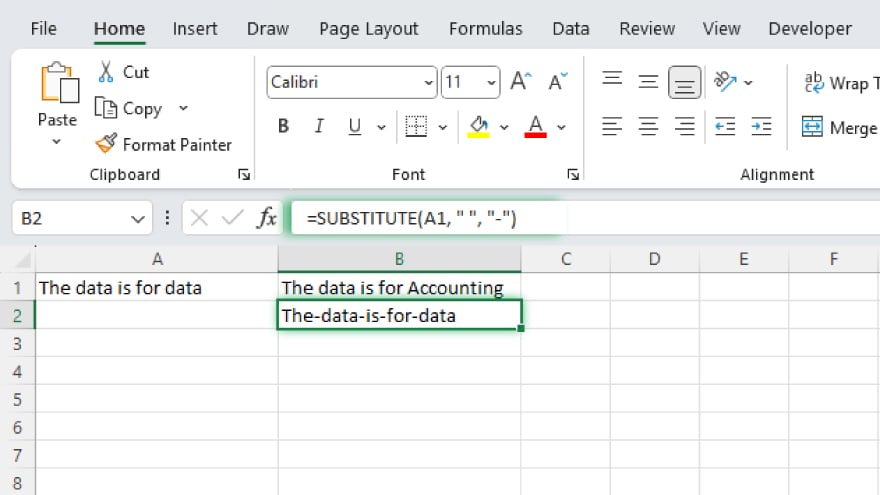
To use the SUBSTITUTE function for replacing spaces with dashes, start by pinpointing the cell with your target text. For instance, if your text is in cell A1, your formula begins with =SUBSTITUTE(A1. You then define the old and new text – in this scenario, the old text is a space (” “) and the new text is a dash (“-“). The formula evolves to =SUBSTITUTE(A1, ” “, “-“). Conclude the formula with a closing parenthesis, making the complete formula to transform spaces into dashes in cell A1 =SUBSTITUTE(A1, ” “, “-“).
-
Expanding the Formula Across Multiple Cells
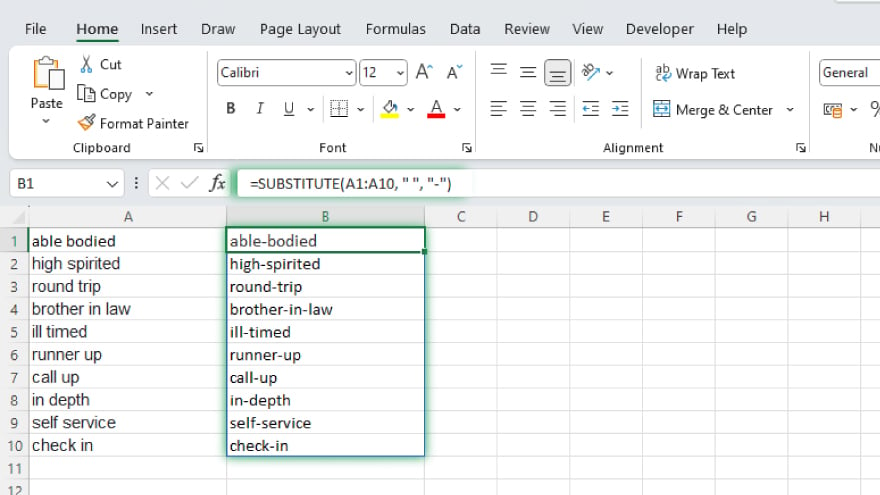
To extend this formula to more cells, Excel’s fill handle is a convenient tool. After inserting the formula in one cell, drag the fill handle (a small square at the cell’s bottom-right corner) across the cells you wish to apply it to. For a broader application, such as affecting cells A1 to A10, employ a range in your formula: =SUBSTITUTE(A1:A10, ” “, “-“). Remember, this produces an array of results, so it requires entering as an array formula. To do this, press Ctrl+Shift+Enter instead of just Enter upon completing the formula.
You may also find valuable insights in the following articles offering tips for Microsoft Excel:
- How to Use Solver in Microsoft Excel
- How to Use a Pivot Table in Microsoft Excel
FAQs
When is it best to replace spaces with dashes in Excel using a formula?
It’s best when you need to standardize text data for consistency or prepare it for systems that don’t accept spaces.
Does the SUBSTITUTE function only work for spaces and dashes?
No, the SUBSTITUTE function in Excel can replace any specified text with any other text in a string.
Can I use SUBSTITUTE to replace multiple different characters at once?
No, SUBSTITUTE replaces one specified text at a time; for multiple replacements, you need to nest SUBSTITUTE functions.
Is it possible to apply this formula to an entire column?
Yes, you can apply the SUBSTITUTE formula to an entire column by dragging the fill handle or applying the formula to a column range.
Will the original data be lost after using the SUBSTITUTE function?
Yes, if you overwrite the original cells; to retain the original data, apply the formula in a separate column.

