How to Pin a Column in Microsoft Excel
Microsoft Excel provides a practical feature for pinning or freezing columns, making it effortless to keep important information in view while navigating through extensive datasets. Whether you’re managing large tables or analyzing complex data, mastering column freezing enhances your spreadsheet utility, ensuring key details are always at hand.
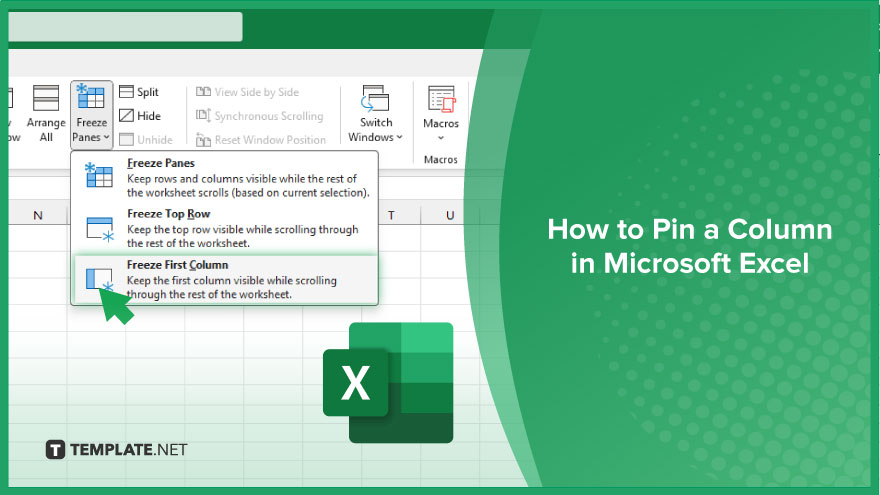
How to Pin a Column in Microsoft Excel
Securing essential columns in place within Microsoft Excel ensures that vital data remains accessible, regardless of how far you scroll. This guide outlines the steps to effectively pin or freeze columns, enhancing your data analysis and spreadsheet navigation experience.
-
Step 1. Open Your Excel Workbook
Begin by opening the Excel workbook where you wish to pin a column. Navigate to the worksheet containing the data you’re working with.
-
Step 2. Select the Column After the One You Want to Pin
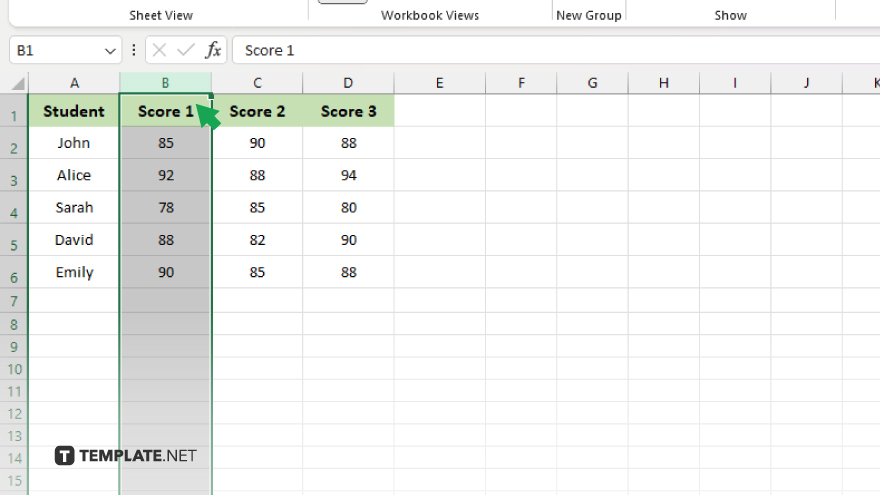
To pin a column, you must select the column immediately to the right of the one you want to freeze. For example, if you want to pin column A, select column B.
-
Step 3. Use the Freeze Panes Feature
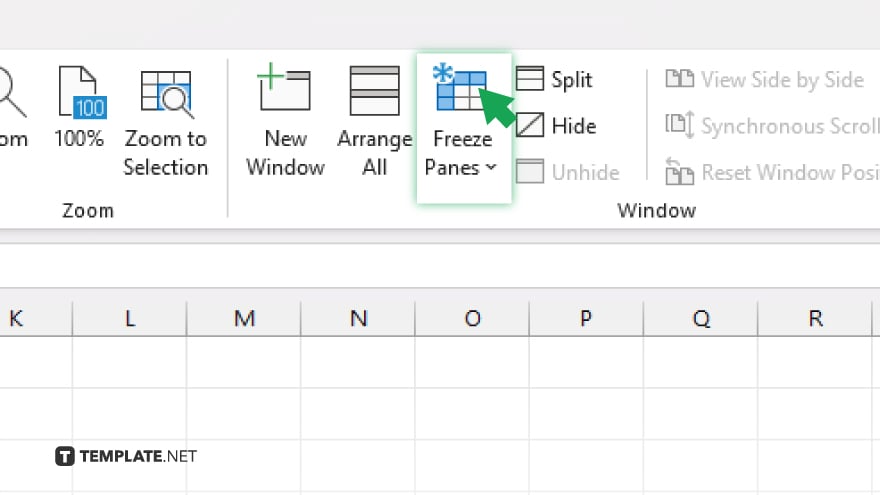
Go to the “View” tab on the Excel ribbon, locate the “Window” group, and click on “Freeze Panes.” A dropdown menu will appear with several options.
-
Step 4. Choose the Correct Option
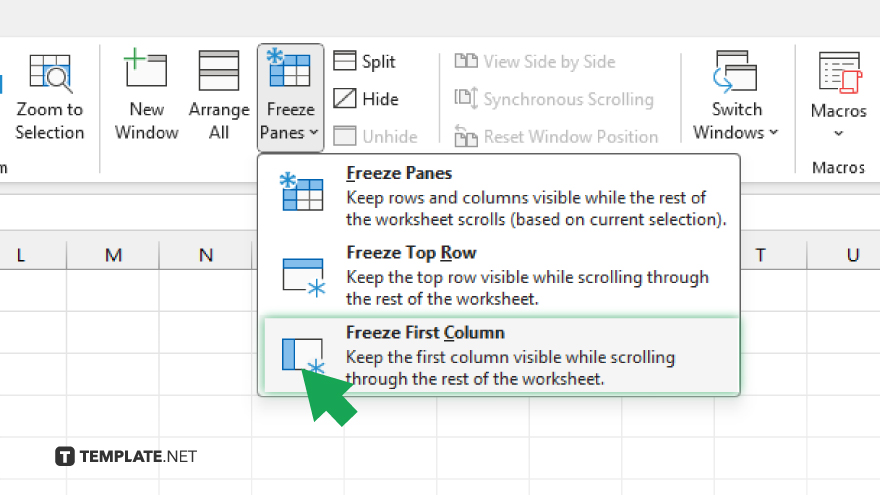
From the dropdown menu, select “Freeze Panes” if you have selected a specific column. If you’re pinning the first column, you can also use “Freeze First Column” for a quicker option.
-
Step 5. Scroll to Test the Pinned Column
After applying the freeze panes option, scroll horizontally in your sheet to ensure the column(s) you intended to pin remains visible while other data moves.
You may also find valuable insights in the following articles offering tips for Microsoft Excel:
FAQs
How do I pin multiple columns in Excel?
Select a cell to the right of the last column you want to freeze, then use “Freeze Panes” under the View tab to pin multiple columns.
Can I pin columns and rows at the same time in Excel?
Yes, select a cell below and to the right of the rows and columns you want to freeze, then choose “Freeze Panes” to pin both.
What happens if I pin a column and then add a new column before it?
The newly added column will also become pinned if it’s added to the left of the already pinned columns.
Is there a way to quickly pin the first column in Excel?
Yes, under the View tab in the Window group, click “Freeze Panes” and select “Freeze First Column.”
How do I unpin a column in Excel?
Go to the View tab, click “Freeze Panes,” and then select “Unfreeze Panes” to remove the pinning effect.






