How to Turn Off Protected View in Microsoft Excel
Microsoft Excel users, have you ever encountered the frustration of being unable to edit or interact with a document due to Protected View? In this guide, we’ll show you how to disable Protected View in Microsoft Excel, allowing you to work seamlessly without restrictions.

How to Turn Off Protected View in Microsoft Excel
Protected View in Excel can sometimes hinder your productivity by restricting editing capabilities. Fortunately, disabling this feature is easy, allowing you to work freely without interruptions. Here’s how:
-
Step 1. Open Excel
Launch Microsoft Excel on your computer by double-clicking its icon.
-
Step 2. Access Options
Click on the “File” tab at the top-left corner of the Excel window. This will open a menu.
-
Step 3. Navigate to Trust Center
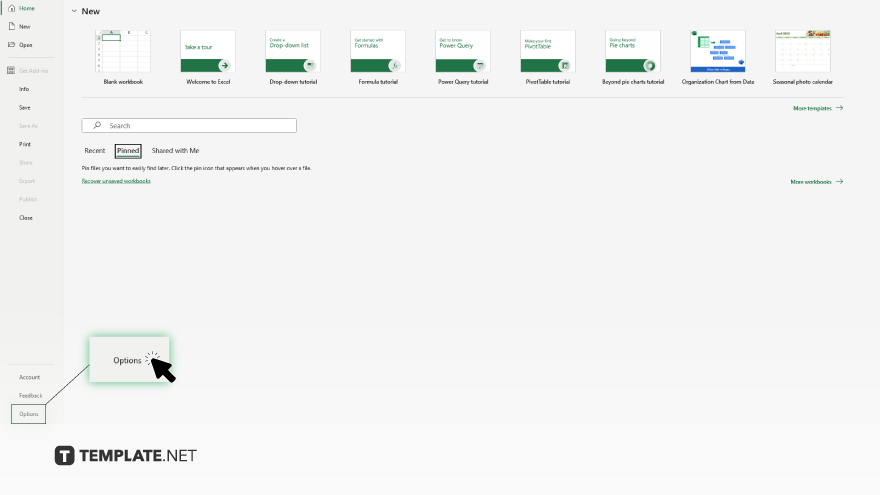
From the menu, select “Options.” This will open the Excel Options dialog box.
-
Step 4. Go to Trust Center Settings
Click “Trust Center” on the left sidebar in the Excel Options dialog box.
-
Step 5. Open Trust Center Settings
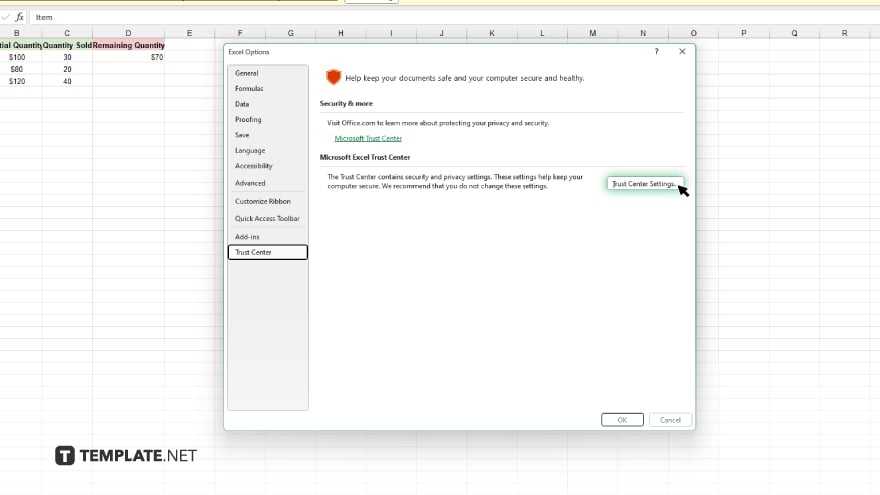
Within the Trust Center, click the “Trust Center Settings” button.
-
Step 6. Disable Protected View
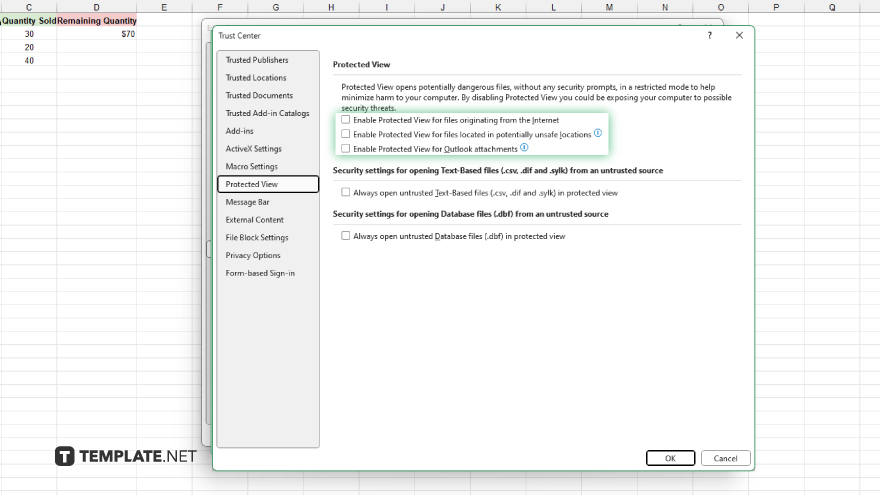
Then, select “Protected View” from the left sidebar in the Trust Center Settings dialog box. Then, uncheck the boxes next to “Enable Protected View for files originating from the internet” and “Enable Protected View for files located in potentially unsafe locations.” Click “OK” to confirm your changes and close the Trust Center Settings dialog box. Click “OK” again to exit the Excel Options dialog box.
You may also find valuable insights in the following articles offering tips for Microsoft Excel:
FAQs
Why does Excel open in Protected View?
Excel opens in Protected View to safeguard against potentially harmful content in files downloaded from the internet or other unsafe locations.
How can I tell if Protected View is enabled?
You’ll know Protected View is active when Excel displays a yellow banner at the top of the document window.
Can I disable Protected View for specific files only?
No, Protected View settings apply globally to all Excel files, but you can adjust settings for different sources.
Will turning off Protected View expose my computer to viruses?
Disabling Protected View doesn’t automatically make your computer vulnerable; exercise caution when opening files from unknown sources.
Do I need administrative privileges to disable Protected View?
Generally, administrative privileges are not required to turn off Protected View in Excel; standard user permissions suffice.






