How to Add Rule Lines in Microsoft OneNote
Microsoft OneNote boasts a large amount of customizability and freeform in the user’s creation of a digital notebook, allowing them to change many aspects of their notes on the fly. They are given many options to customize the overall look of the pages of their notebook, one of which is creating rule lines on the page.
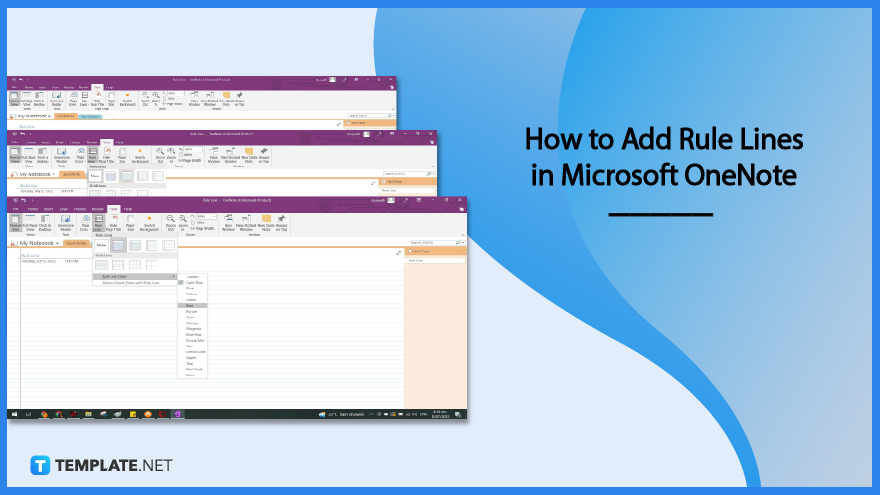
How to Add Rule Lines in Microsoft OneNote
Rule lines are the horizontal lines a person can see on lined notebooks in a local supply store, which allows them to write neatly. Microsoft OneNote allows the user to modify the pages of their digital notebooks to have rule lines interposed within them.
-
Step 1: Open Any Version of Microsoft OneNote
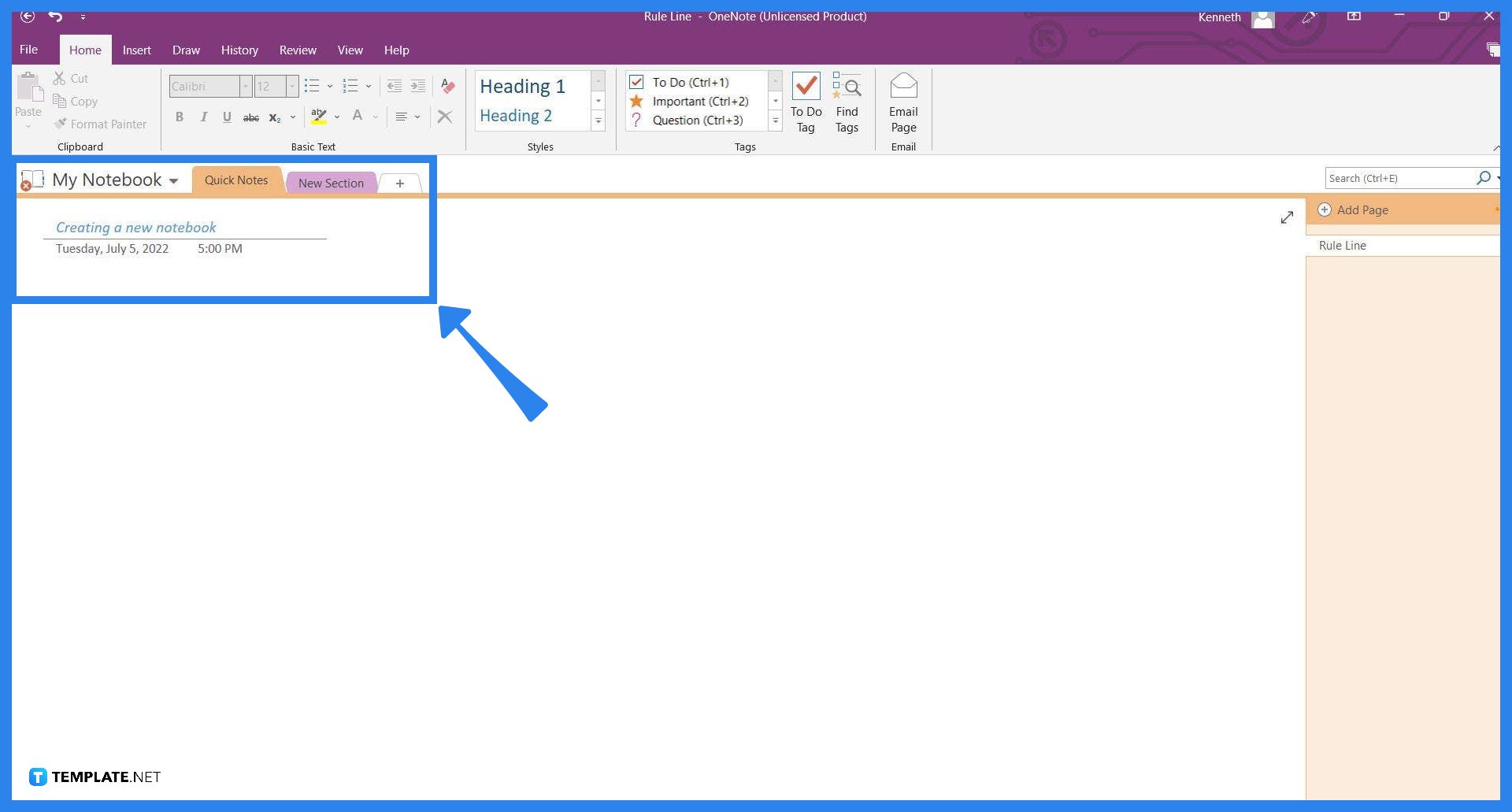
The feature to create rule lines on the page is available in all the different versions of Microsoft OneNote. To start, the user must first boot up any version of Microsoft OneNote on their PC, then select the page they want the rule lines to appear in.
-
Step 2: Accessing the View Tab
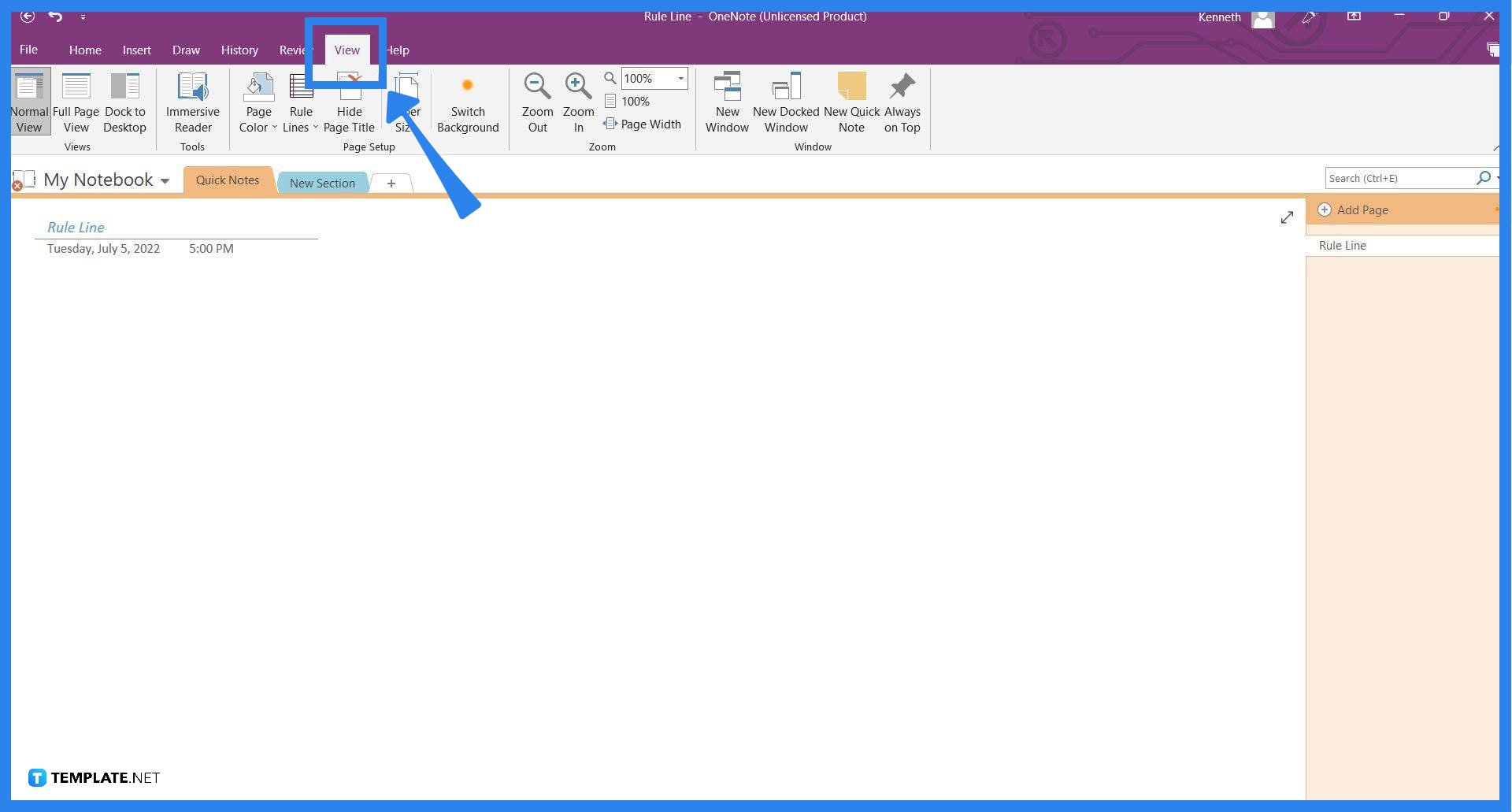
Before the user can create line notes on their selected page, they must access the View tab as it holds the option to create rule lines. To access this tab, the user will have to click the “View” button located on the ribbon.
-
Step 3: Creating Rule Lines for The Selected Page
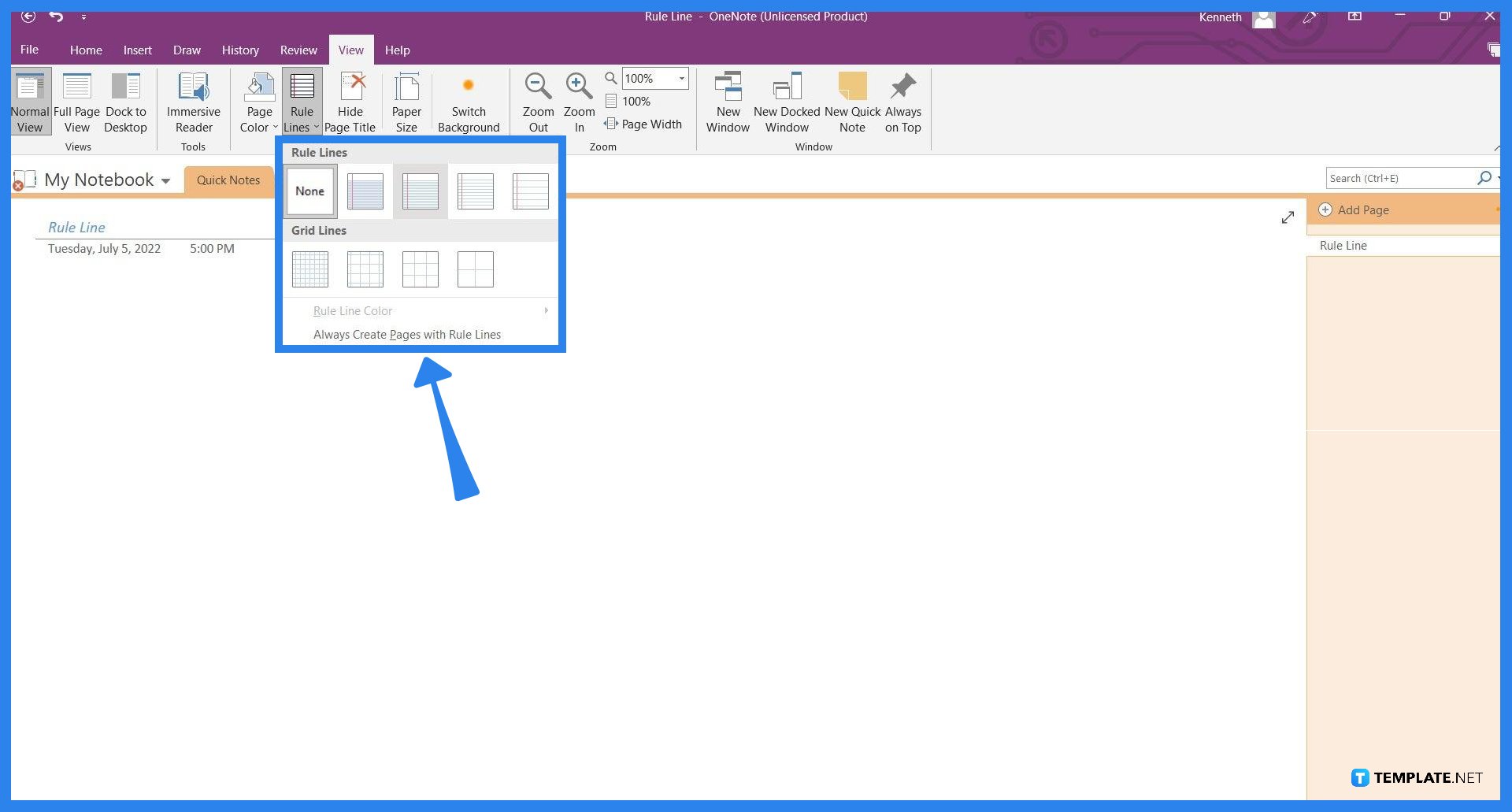
To create rule lines in the selected page, the user will have to select the rule lines option they wish to have, which can be accessed on the Rule Lines dropdown on the toolbar of the Line view. They can freely change their rule line preference by selecting another rule line format of their choice.
-
Step 4: Selecting Line Color
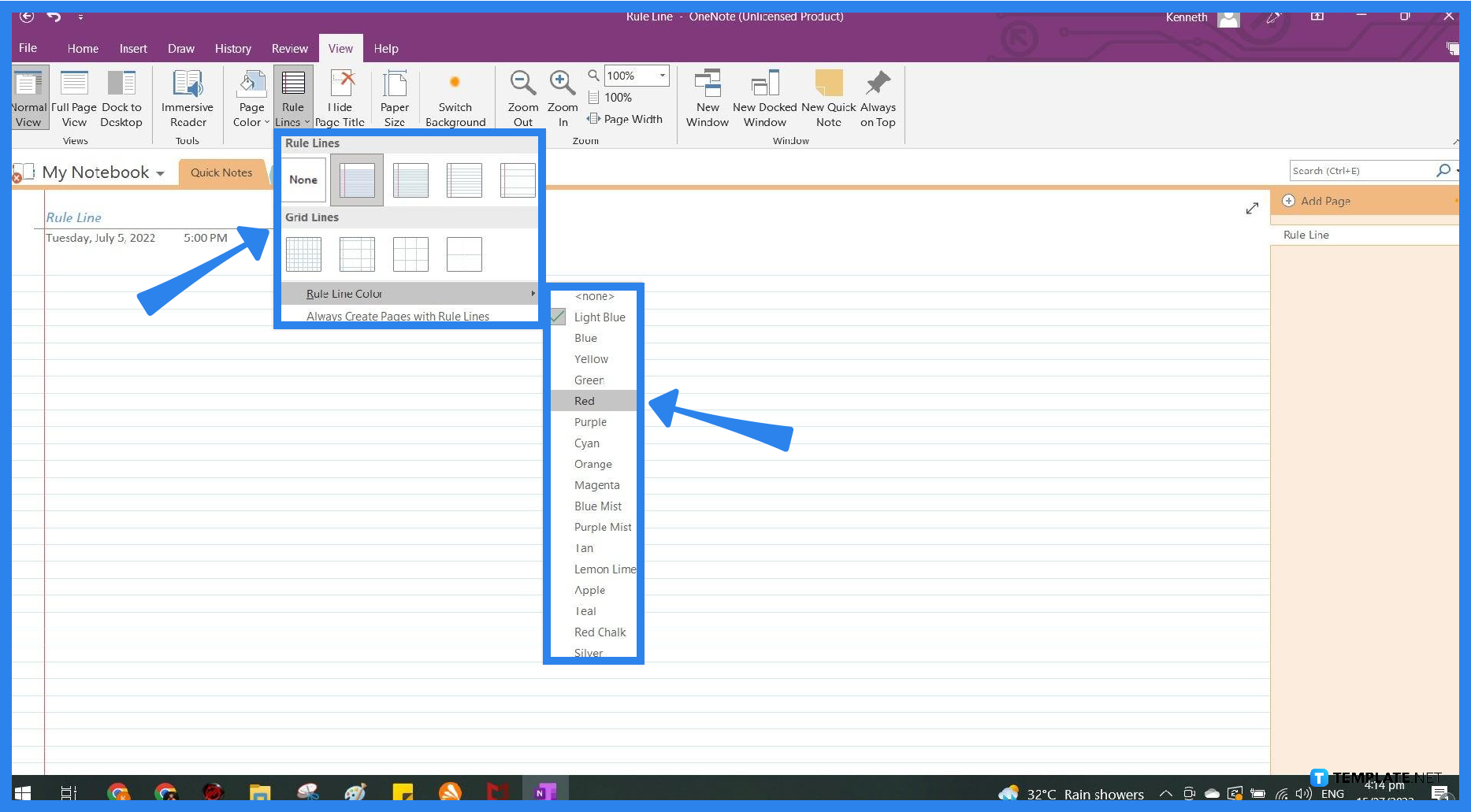
Another step the user can take with the rule lines is to change the color of the horizontal lines that span across the whole page. The user has to open the Rule Lines dropdown again and hover over the Rule Line Color option. This will open up the different color choices the user can select their lines to appear as.
FAQs
How do I insert a horizontal line in OneNote?
You can easily insert a horizontal line in your digital notes by either tapping the hyphen (-) key on your keyboard, or by opening the Draw tab and using their line tool to create a horizontal line.
Is there a ruler in OneNote?
There is a ruler in Microsoft OneNote, but it is only available in the mobile version of Microsoft OneNote; you can find the ruler located in the Draw view of the app, which you can access by pressing the “Draw” button on the ribbon.
How to put a line in between the text of my notes in OneNote?
A strikethrough will insert a horizontal line through the text in a note container, to use the strikethrough you must first select or highlight the text and then click the “Strikethrough button” in the basic text subgroup on the Home view.
How do you highlight straight lines in OneNote?
You can highlight straight lines in Microsoft OneNote by going to Draw view and selecting the “Highlight” tool with a line shape in the shapes category, after doing all that you can now draw a highlighted straight line on the note.
Why do I have to use rule lines in OneNote?
Due to OneNote’s highly customizable nature, the user can insert note containers and move them around freely, rule lines can act as a way to organize all your writing.






