How to Change Font in Microsoft Access
Changing fonts in Microsoft Access is an easy process, and there are a lot of choices to choose from.
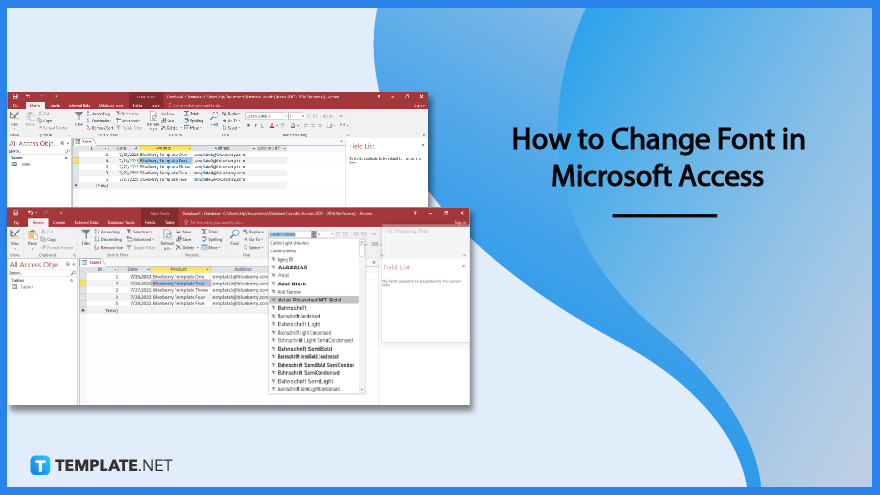
How to Change Font in Microsoft Access
When you type in your documents or databases in Microsoft Office, a font is a typeface that plays a major role, and you can change it in terms of face, size, and color whenever you want. Users of Microsoft Office can also include new fonts in various Office programs, including Microsoft Access.
-
Step 1: Select the Cell to Apply the Font Change
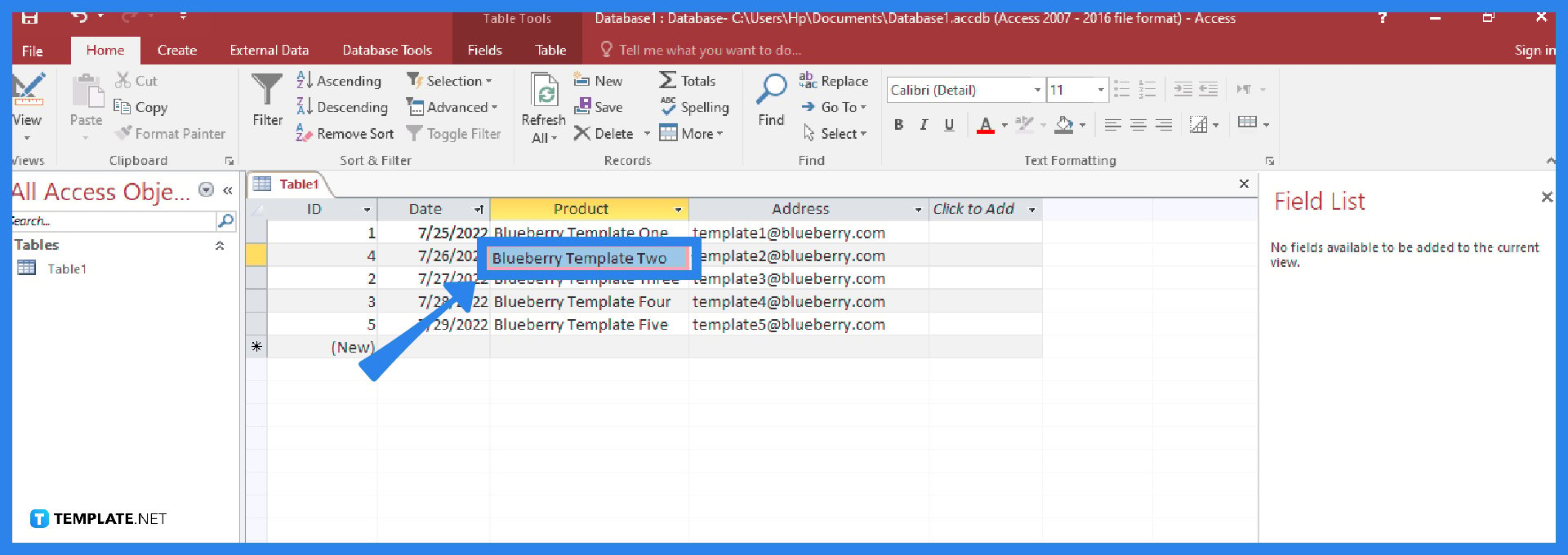
Launch your Microsoft Access program and input some data into your table. After that, select the cell in which you want to apply the font change. -
Step 2: Go to the Home Tab and Change the Font
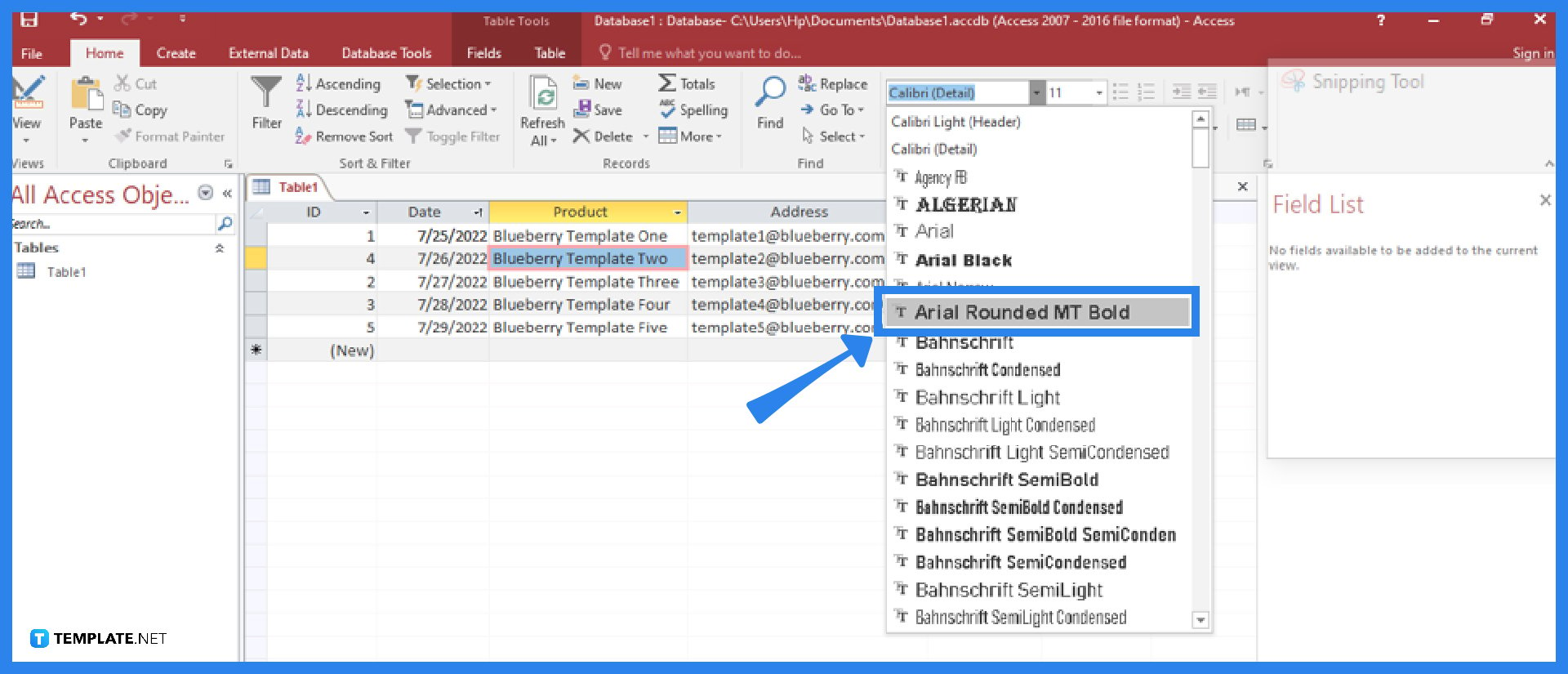
Go to the Home tab of the Access ribbon and, under the Text Formatting group, locate the Font box. From there, click the arrow down button and pick the new font that you want to apply to your text from the drop-down list that appears. The font will then change in the selected cell after clicking the desired font.
FAQs
How do I change the font size for my texts in Microsoft Access?
To change the font size for your text in Microsoft Access, you need to select the cell in which you want to make changes, then go to the Home tab of the Access ribbon, select the Font Size list box under the Text Formatting group, and finally choose the font size that you want for your text (you can also just type in the font size that you prefer in the font size box); the font size will then change in the selected cell after selecting a font size.
How can I change the font color for my texts in Microsoft Access?
To change the font color for your text in Microsoft Access, you need to select the cell in which you want to make changes, then go to the Home tab of the Access ribbon, select the Font Color button (it symbolizes a capital letter A with a rectangular red-colored image below it) under the Text Formatting group, and finally choose the font color from the choices that you want for your text (you can also select more options by clicking the “More Colors” option at the bottom of the drop-down menu); the font color will then change in the selected cell after clicking a color.
What font style and size does Microsoft Access use by default?
There is a standard font style and size in every Microsoft Office application; for example, Calibri is the default font style in Microsoft Access, and its default size is 11, but the font formatting features available allow users to change the font style or size in a way they prefer.
How do I make my text bold in Microsoft Access?
To add bold to your text in Microsoft Access, highlight the text, then click the bold button (which symbolizes a capital letter B) under the Text Formatting group in the Home tab, and after clicking, the selected text will be bold.






