How to Color Match in Microsoft PowerPoint
Microsoft PowerPoint‘s color match feature can help you create a stellar PPT presentation because its matching color scheme helps achieve visual unity, making any presentations easy for your viewers’ eyes. But with so many color palettes and color combinations to choose from, you can save more time with the eyedropper tool to match colors.
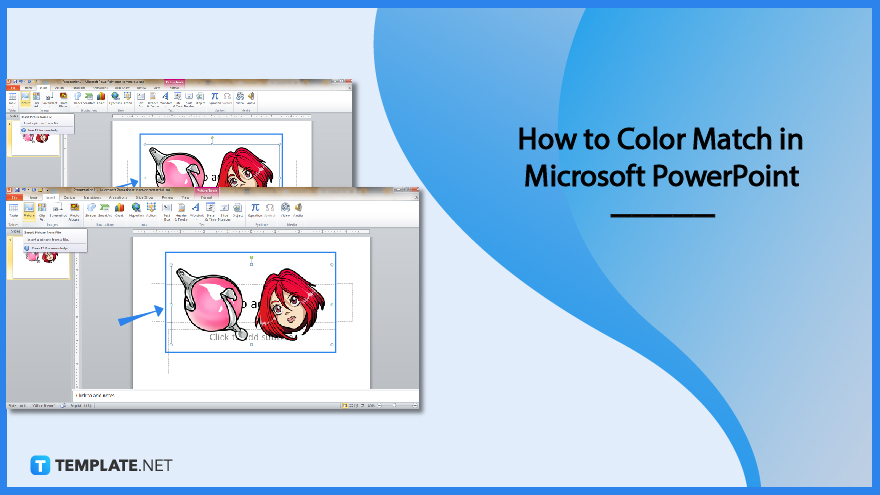
How to Color Match in Microsoft PowerPoint
You can change the colors of fonts, pictures, and objects when you use Microsoft Office PowerPoint. And to make sure you get an exact match of color from your object that you want to add to your “Shape Fill” color palette, these steps got you covered:
-
Step 1: Open Microsoft PowerPoint
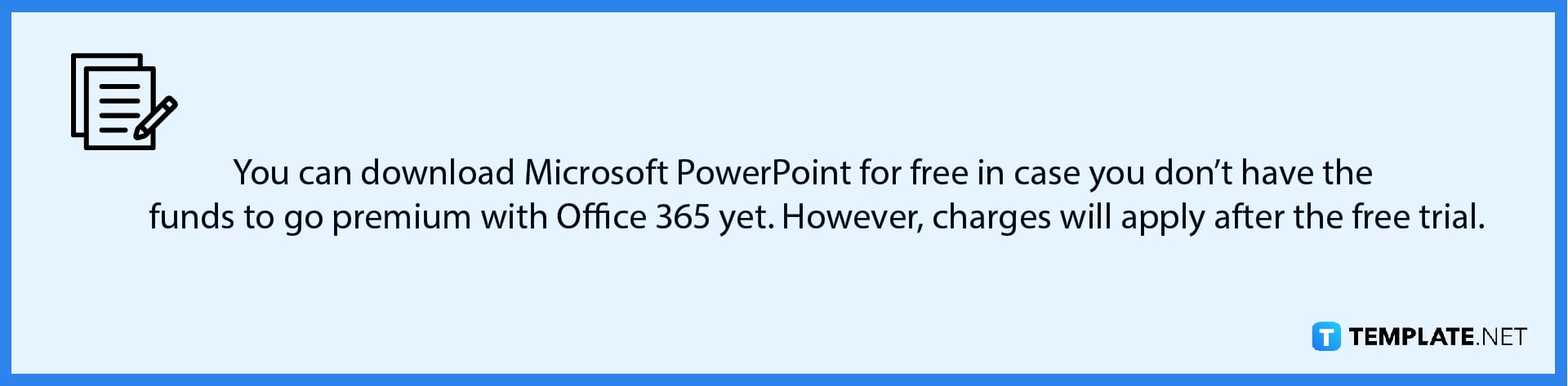
Install Microsoft Office 365 and access MS PowerPoint afterward. Subscribing to the product page is needed or you won’t be able to access PowerPoint and other MS Office tools. Once you already have the program, open PowerPoint and create a new presentation. -
Step 2: Insert an Object
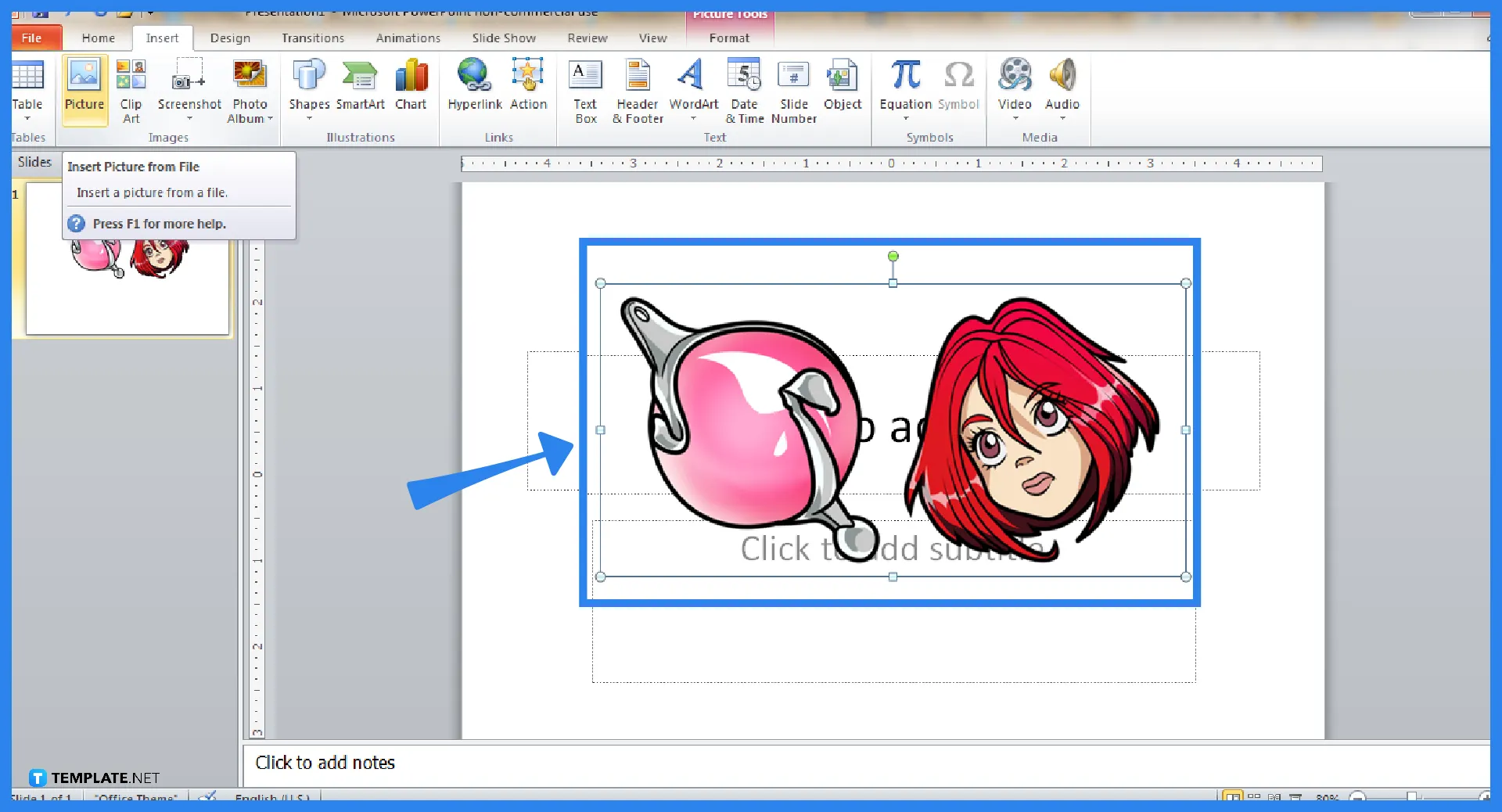
To get started, insert an image into any slide of your presentation. The key is to use a picture that has the color you want to match and add to your “Shape Fill” colors. Just click “Insert” on the upper menu and click “Picture.” Then, open the image file or object you want to insert into the slide.
-
Step 3: Use the Eyedropper Tool
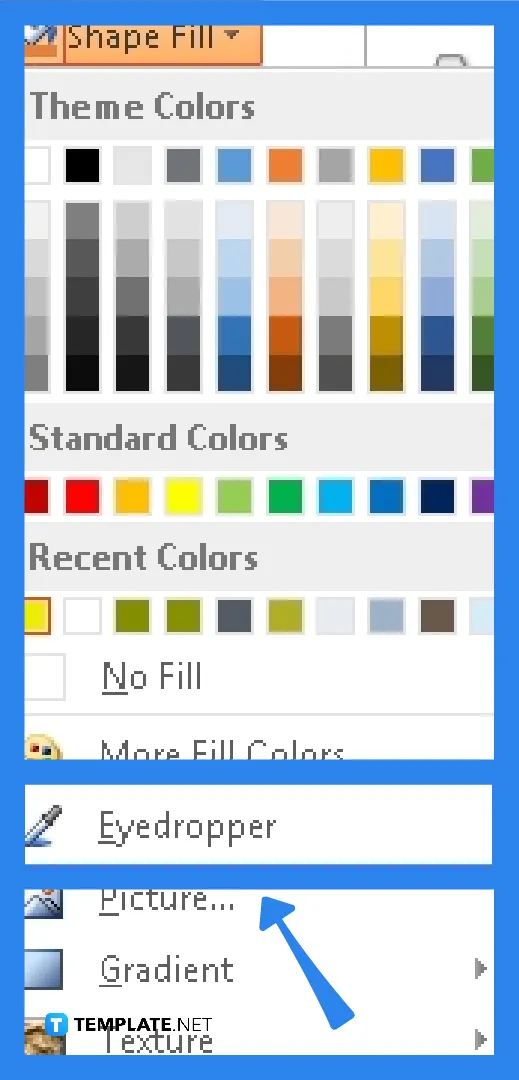
On the ribbon above your screen, head to the “Drawing Tools.” Then, click “Format” followed by “Shape Fill.” Next, select “Eyedropper.” This is the main tool you need to color match in PowerPoint.
-
Step 4: Move Your Cursor
After clicking “Eyedropper,” move your cursor to the image or object you inserted. Watch as the color is shown on the preview beside your cursor. Once you have found the specific shade you like, click on it so that you can apply that color to the “Shape Fill” palette.
FAQs
How do I make exact colors match and apply them to the slide background?
To make colors match and apply them to your slide background in PowerPoint, follow these steps: pick the slide with the background you need to recolor, click “Slide Background” on the “Format” tab, tap “Color” and proceed to “More Colors,” choose the “Eyedropper” tool, point to the specific color you want, and click it right after.
What is an eyedropper in PowerPoint?
In MS PowerPoint, the eyedropper tool works as a color picker wherein you can match colors inside your PPT slides.
What are the symbols besides the colors you see when using the eyedropper tool?
The symbols you notice beside each color while using the eyedropper tool are called color codes, and each shade has a specific color code to make it easier to identify a color from a whole spectrum of colors.
What are complementary colors?
Complementary colors are paired with contrasting shades but when you view them all together, they somehow look cohesive and appear much brighter than they used to be as individual colors.






