How to Create a Feedback Form in Microsoft Forms
Microsoft Forms can be beneficial for company uses, as it can be a tool to easily gather feedback, both from customers and employees. They also allow owners to easily view their results and produce a quick summary of each question.
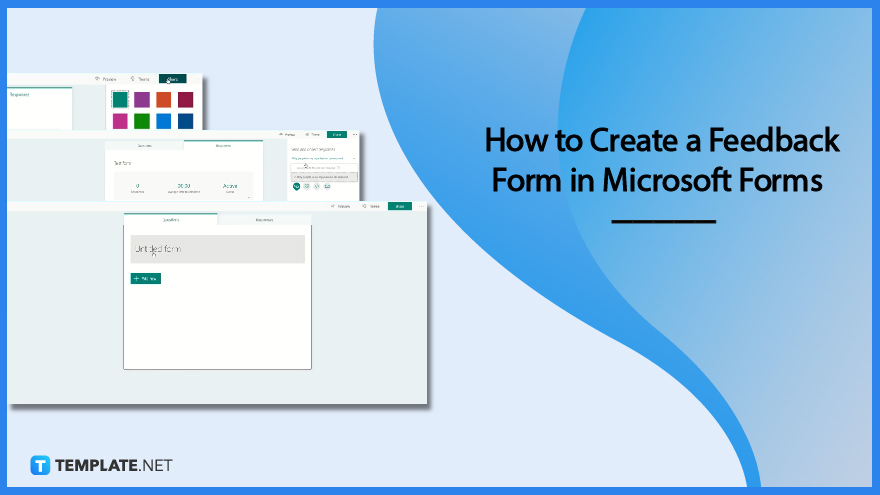
How to Create a Feedback Form in Microsoft Forms
Microsoft Forms is a recommendable tool when it comes to sending out surveys and obtaining data in real-time. This guide on creating a feedback form in Microsoft Forms will help you out with a comprehensive direction.
-
Step 1: Open Microsoft Forms
Launch Microsoft Forms on the website. After you input your login information, you are then brought to your Forms portal. Through your list of forms, you can modify an existing survey or create a new one with the ‘Add New’ button.
-
Step 2: Select a Theme
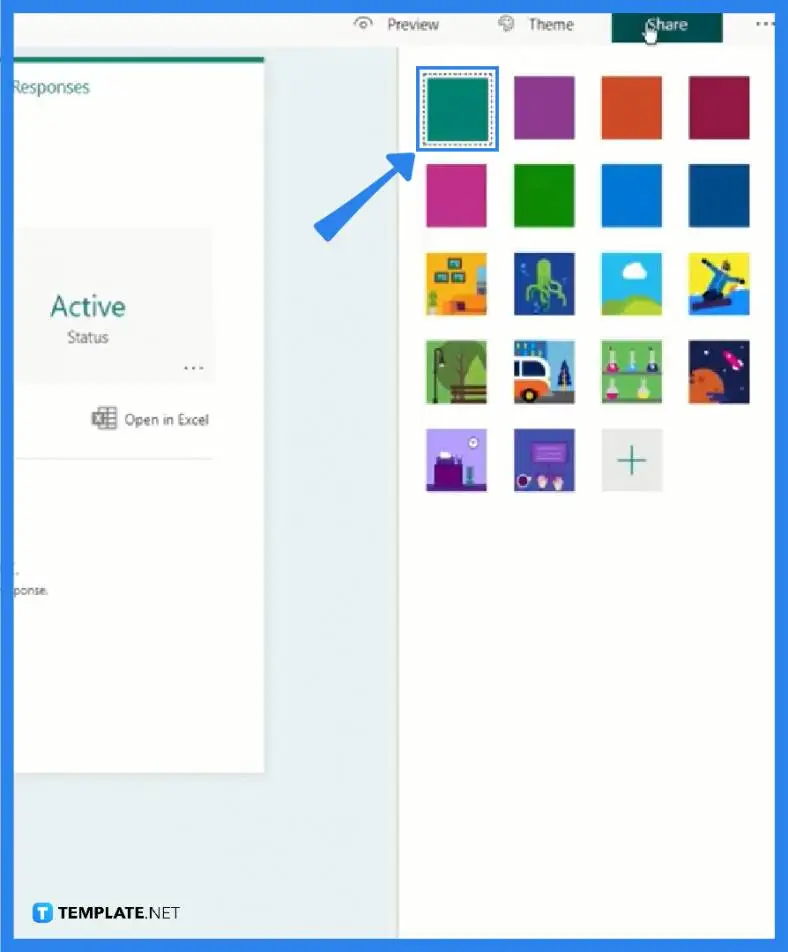
At the top-right corner of your screen is a set of buttons, one of which offers you a wide array of themes. Clicking it will open a panel. From solid colors to ones with a fun background, you can distinguish your form from other users.
-
Step 3: Add Title
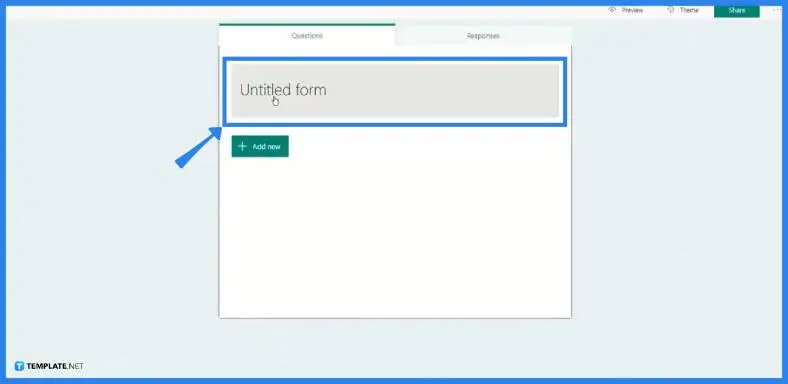
After you have set your theme, you should encode your title to label what your feedback form is meant to serve. Alternatively, you can add your business name so customers will know to who they are sending their responses.
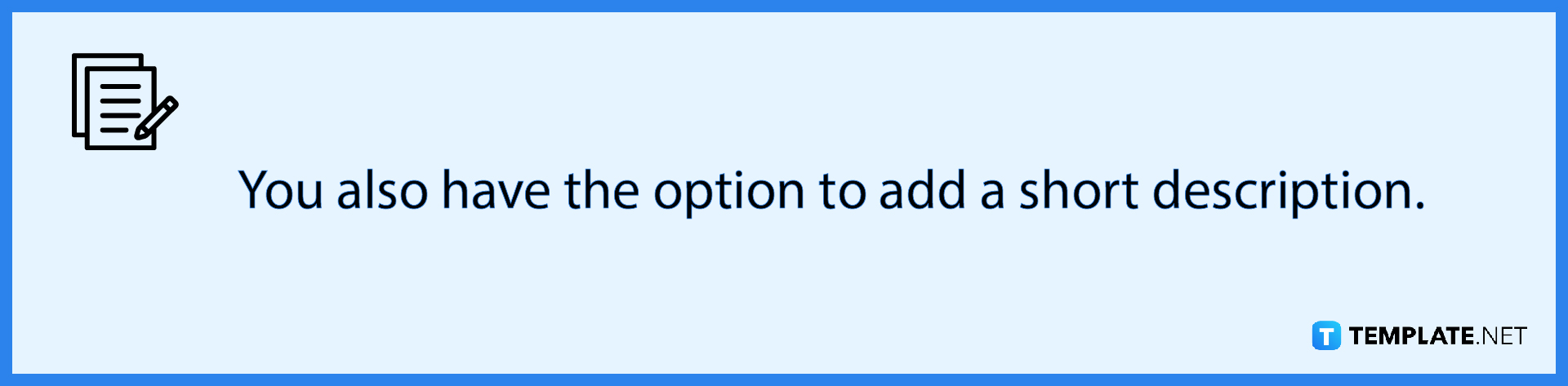
-
Step 4: Choose Question Type
The next step is for you to add in questions. But before you go into the process, you will need to select a specific type of form since Microsoft Forms has different available types which impacts the answers your respondents may give. Some viable options for feedback are choices, which offer multiple choices that respondents can select from, Likert type, or even rating type.
-
Step 5: Share the Form
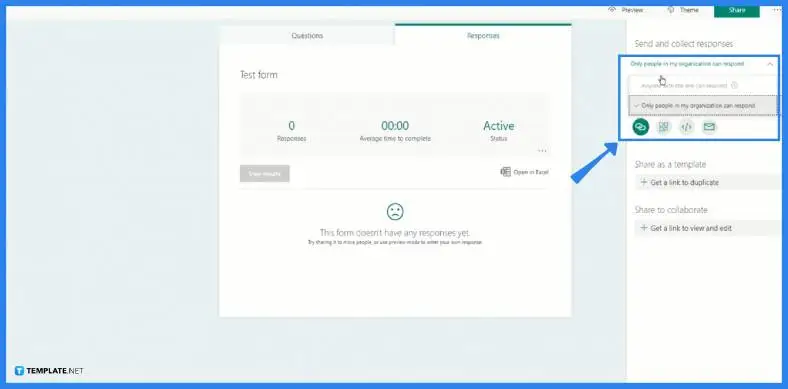
After completing the form and ensuring no other content is forgotten, it is time for you to share it with your customers for their reviews, or possibly with your employees for their comments on how they are handling their tasks. Note that the purpose of your feedback survey depends on who your respondents are.
FAQs
Is it possible for anybody to view a Microsoft Forms survey?
Respective Microsoft Forms owners can change their settings to accommodate people outside of their organization to send their answers to the feedback survey.
Can you provide feedback on Microsoft Forms?
When Microsoft Forms is open, you may leave your overall feedback by clicking the box to the right containing the student’s name which is the feedback that will be displayed in their form’s summary view.
Who has access to the replies to MS Forms?
The answers sent by respondents are only visible to the form’s owners.
What is a response receipt in Microsoft Forms?
After you have produced a survey, poll, or quiz, you can choose whether or not to send respondents an email with a confirmation of their replies.
Are Microsoft Forms suitable for conducting surveys?
Simple text-based polls, party invites, internal surveys for offices, schools, and universities, and more may be created.






