How to Create Section Groups in Microsoft OneNote
Microsoft OneNote allows the user to edit and customize how their notes are organized in their notebooks. The user’s notes are split into three categories, notebooks, sections, and pages, and each has its specific uses.
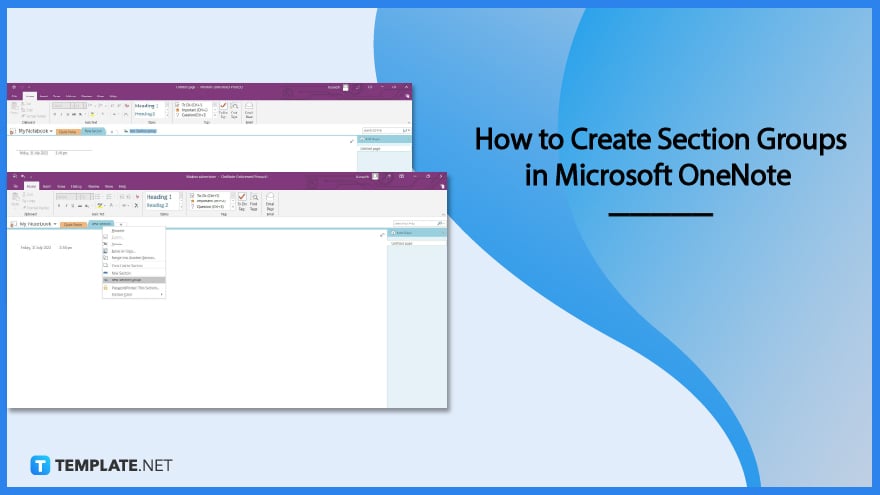
How to Create Section Groups in Microsoft OneNote
Sections act as the middle category between notebooks and pages, which acts as the container of the notes. These sections can be modified to hold groups of subsections as a means of organization and categorization.
-
Step 1: Open Microsoft OneNote
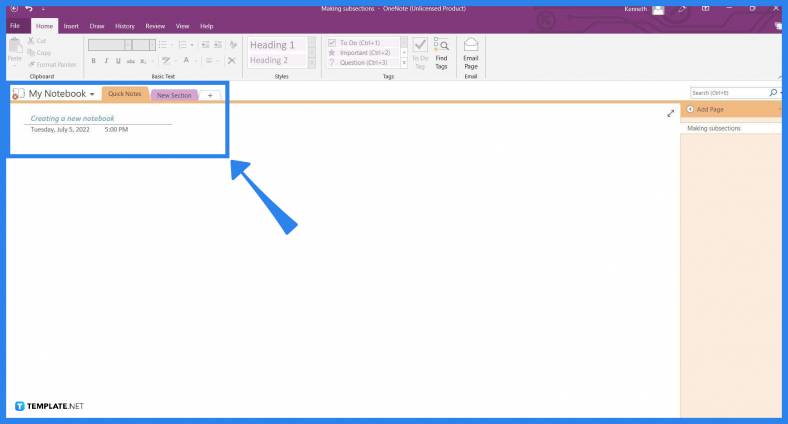
Start by opening the desktop version of Microsoft OneNote on your PC, the subsection feature is not available in the web version of Microsoft OneNote. If you want to create a subsection in your notebooks, you will have to download the desktop version of Microsoft OneNote and sync your account there.
Step 2: Accessing the Sections Options
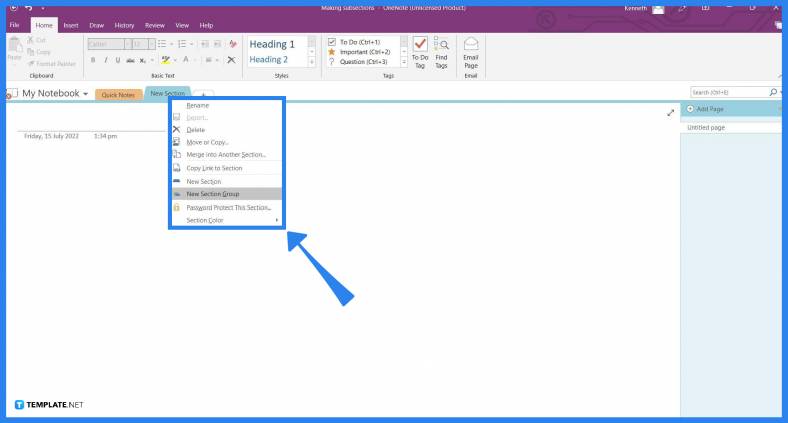
The option to create a subsection group is on a section option that can’t be found in the Home view of Microsoft OneNote. To find the section options that allow the user to make a subsection, right-click any existing section on the section list.
-
Step 3: Creating a New Subgroup
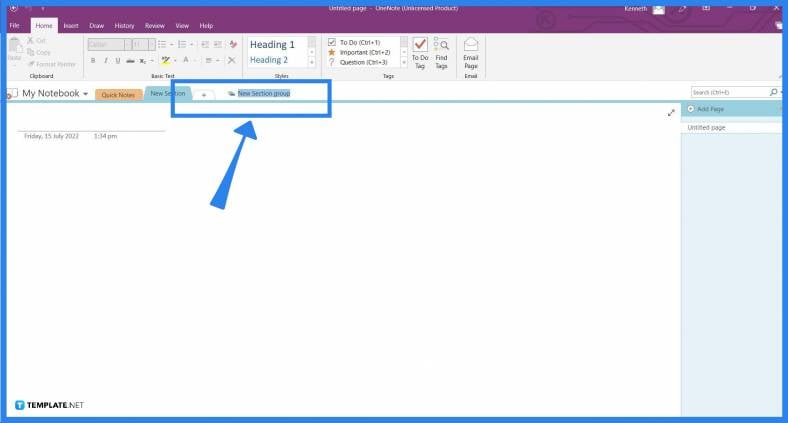
You will be able to make a subsection by pressing the “Create a New Subsection” option in the dropdown. After clicking the button, a new section group will appear in the section list for you to peruse and use>
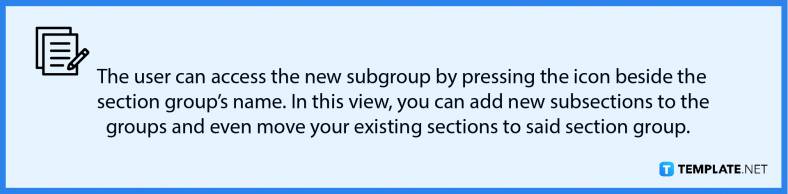
FAQs
How do I create a section in the OneNote notebook?
You can create a section by opening any version of Microsoft OneNote and pressing the “Add Section” button located beside the most recent section of the notebook; if you are using the web version of Microsoft OneNote, you may click the “Add Section” button located on the bottom part of the section window.
How many sections can you have in OneNote?
You can have as many sections as you want in your Microsoft OneNote notebook; just note that the file size of the digital notebook will proportionally increase with every section you will add to it.
Why can’t I add sections OneNote?
There might be an issue with your Microsoft OneNote, and there is no fix for this yet; it is best to create a new notebook and move all your sections and pages to the new notebook, which can be achieved by right-clicking the sections and pressing the “Move or Copy” option, then selecting the newly made notebook, and clicking the “Move” button.
How do I organize my OneNote for school?
You can rename sections as the subject for the class you are taking; this will ensure that you will know which section is holding your notes for a specific class.
Can you create a subsection in OneNote?
Yes, you can make a subsection; you can create these subsections by first creating a section group and then adding sections into the group by pressing the “Add Section” button inside the grouped section.






