How to Hide Navigation in Microsoft OneNote
Microsoft OneNote offers plenty of different ways the user can customize and approach their User Interface or UI. However, some of its quality of life and accessibility options have been phased out throughout the history of Microsoft OneNote.
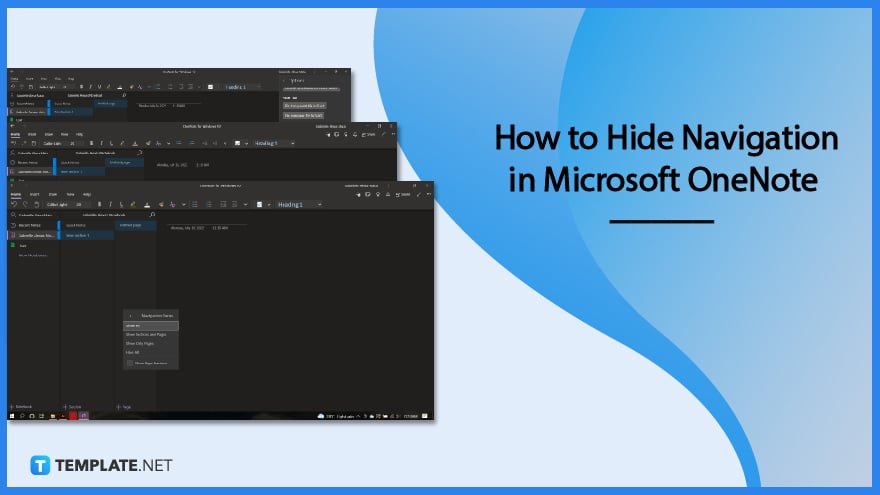
How to Hide Navigation in Microsoft OneNote
These older options can be accessible to most users by enabling the Legacy Navigation in Microsoft OneNote. The hide and view navigation option are one of the options available when Legacy Navigation is activated.
-
Step 1: Launch the Desktop Version of Microsoft OneNote
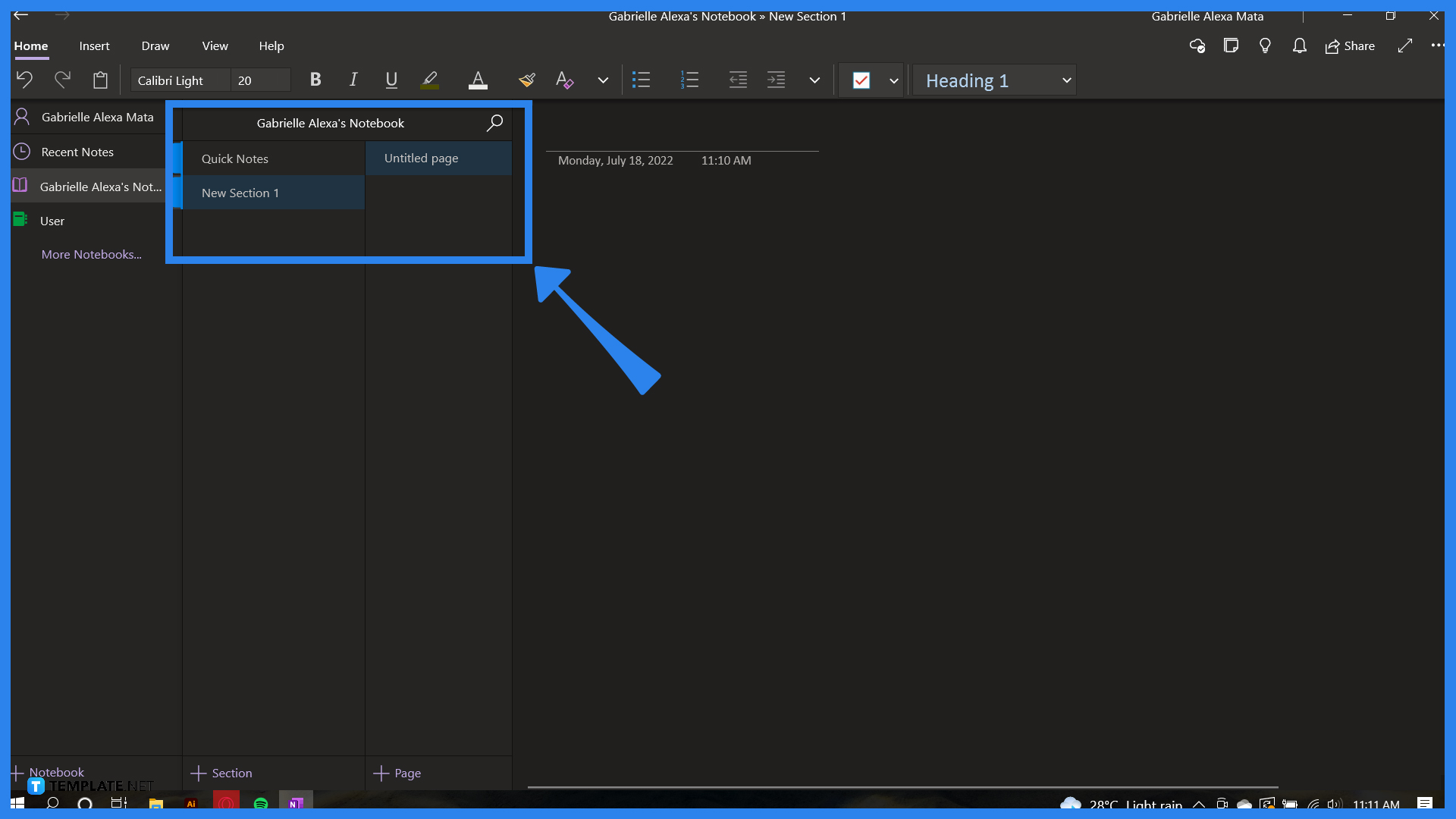
Start by launching the Desktop version of Microsoft OneNote. The feature to hide the navigation pane is not available in the web version of Microsoft OneNote; if the user wants to write down their notes without the navigation pane, the user must download the other versions of Microsoft OneNote.
-
Step 2: Opening the Setting Dropdown

The Settings dropdown allows the user to view different settings that let them edit various things that affect the performance of Microsoft OneNote. To access this dropdown, the user must press the “···” button in the top right corner and the settings option.
-
Step 3: Accessing the Options Pane
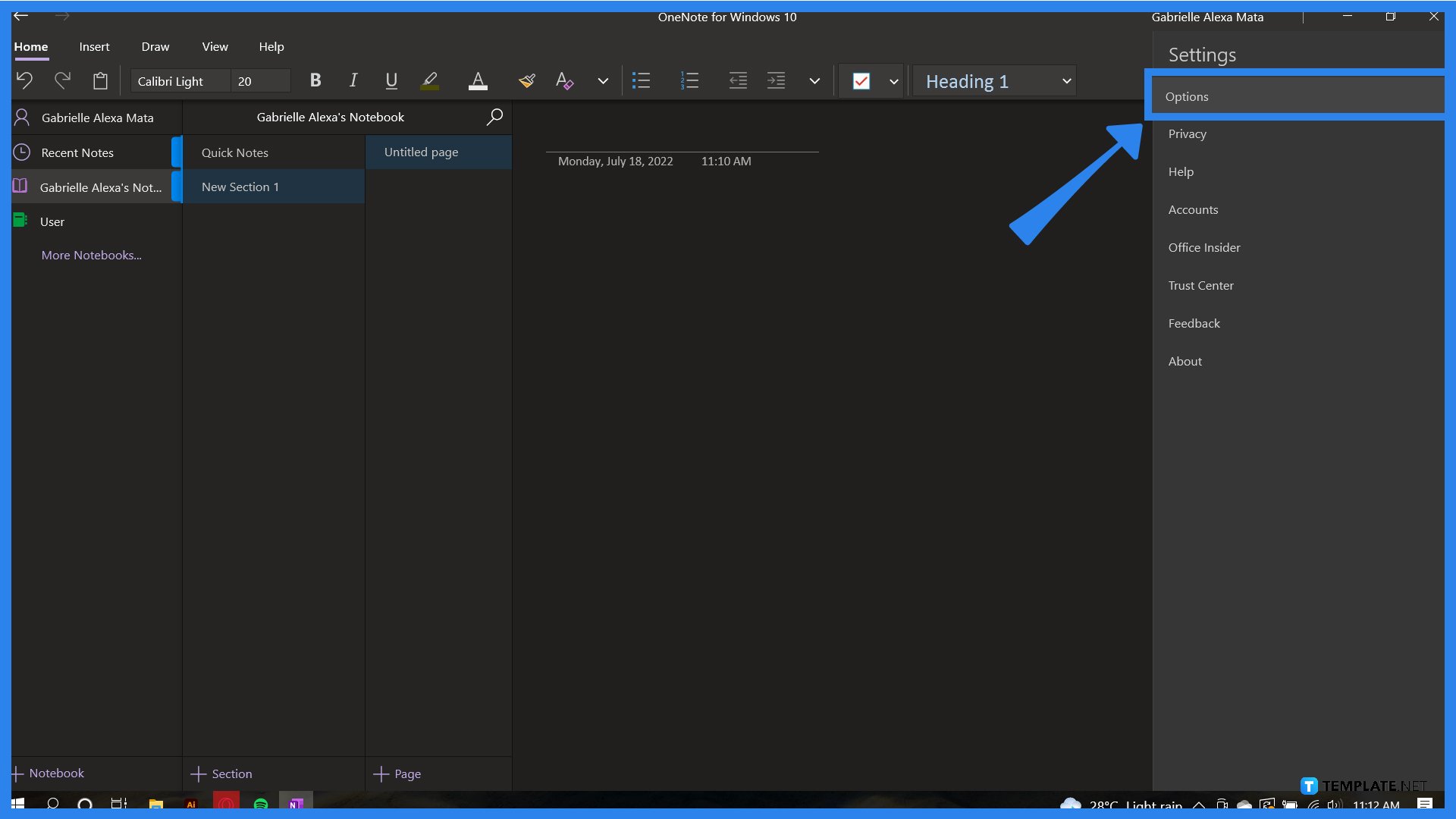
The Legacy Navigations button is located deep within the Options pane, alongside the other accessibility options. To open this pane, the user must click the Options option at the top corner of the Settings dropdown.
-
Step 4: Enabling Legacy Navigations
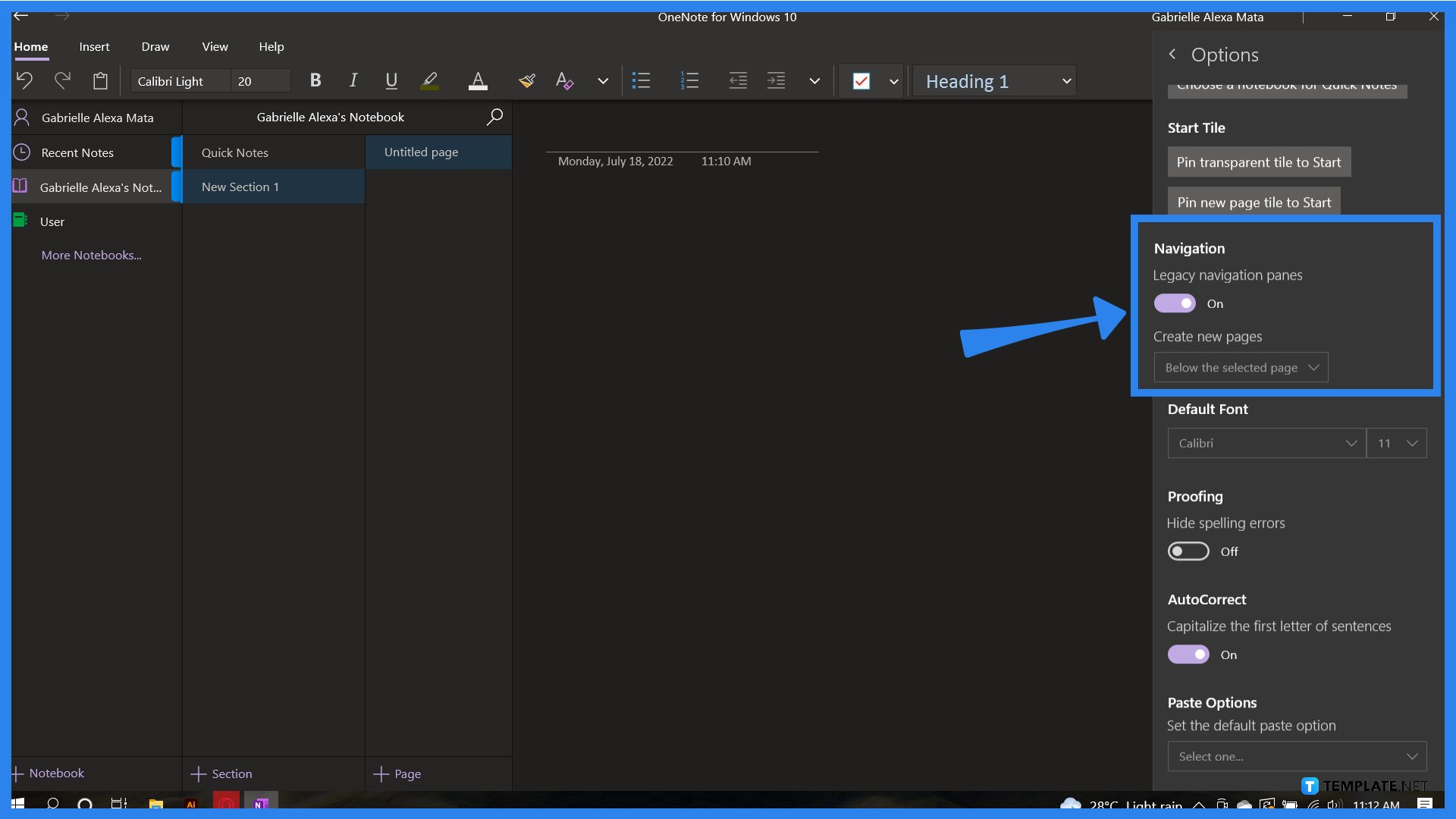
When viewing the Options, the user should scroll down until they locate the Legacy Navigations pane and toggle it on. The user should be careful when toggling any options in this pane on or off, as these will affect the program’s performance.
-
Step 5: Toggling the Navigation Drop Down
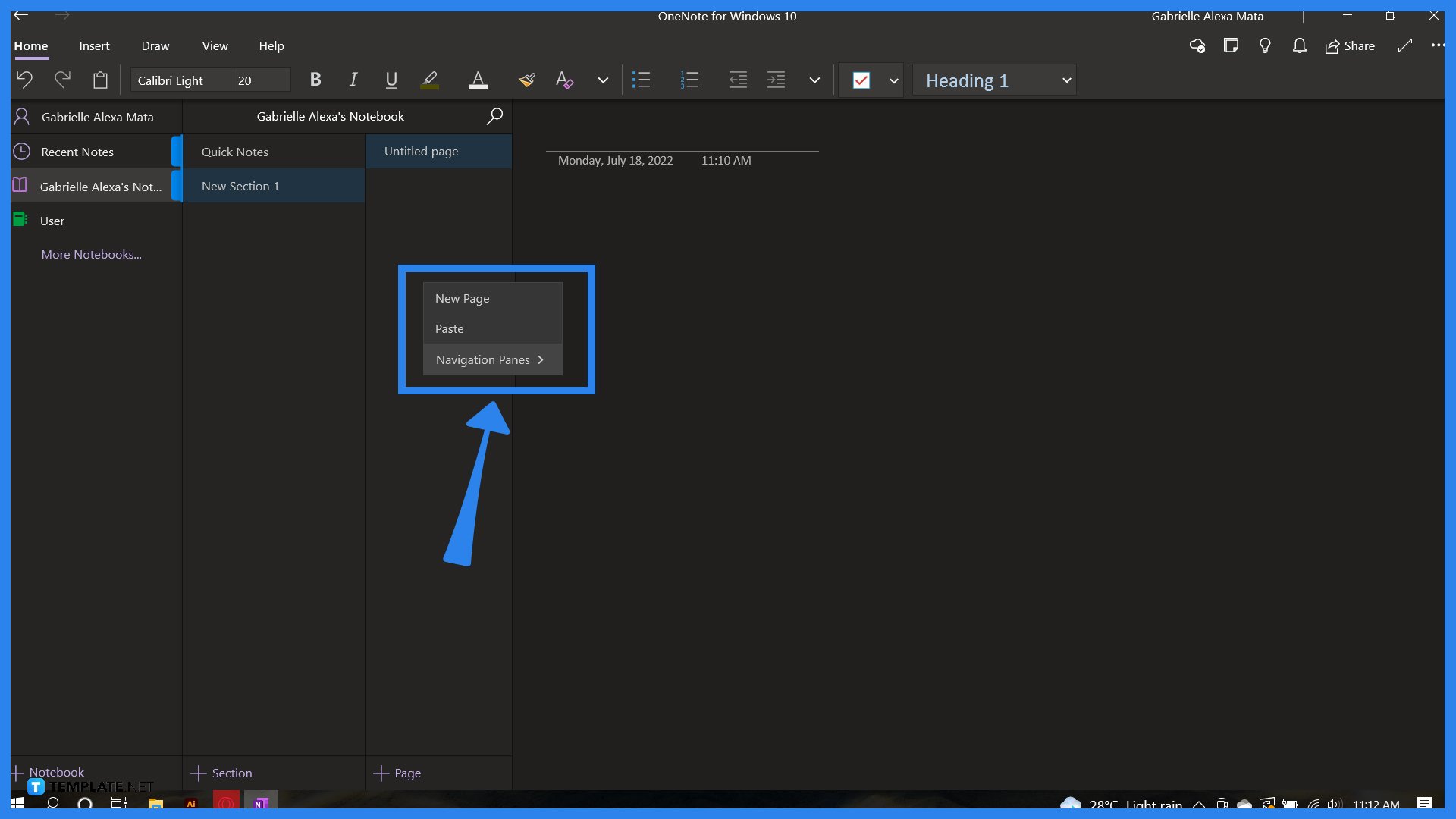
After the user has turned on the Legacy Navigation panes, the user will be notified to restart Microsoft OneNote to reflect the changes. When the user has restarted the program, they can access any Navigation Pane options by right-clicking the navigation pane.
-
Step 6: Hiding the Navigation Panes
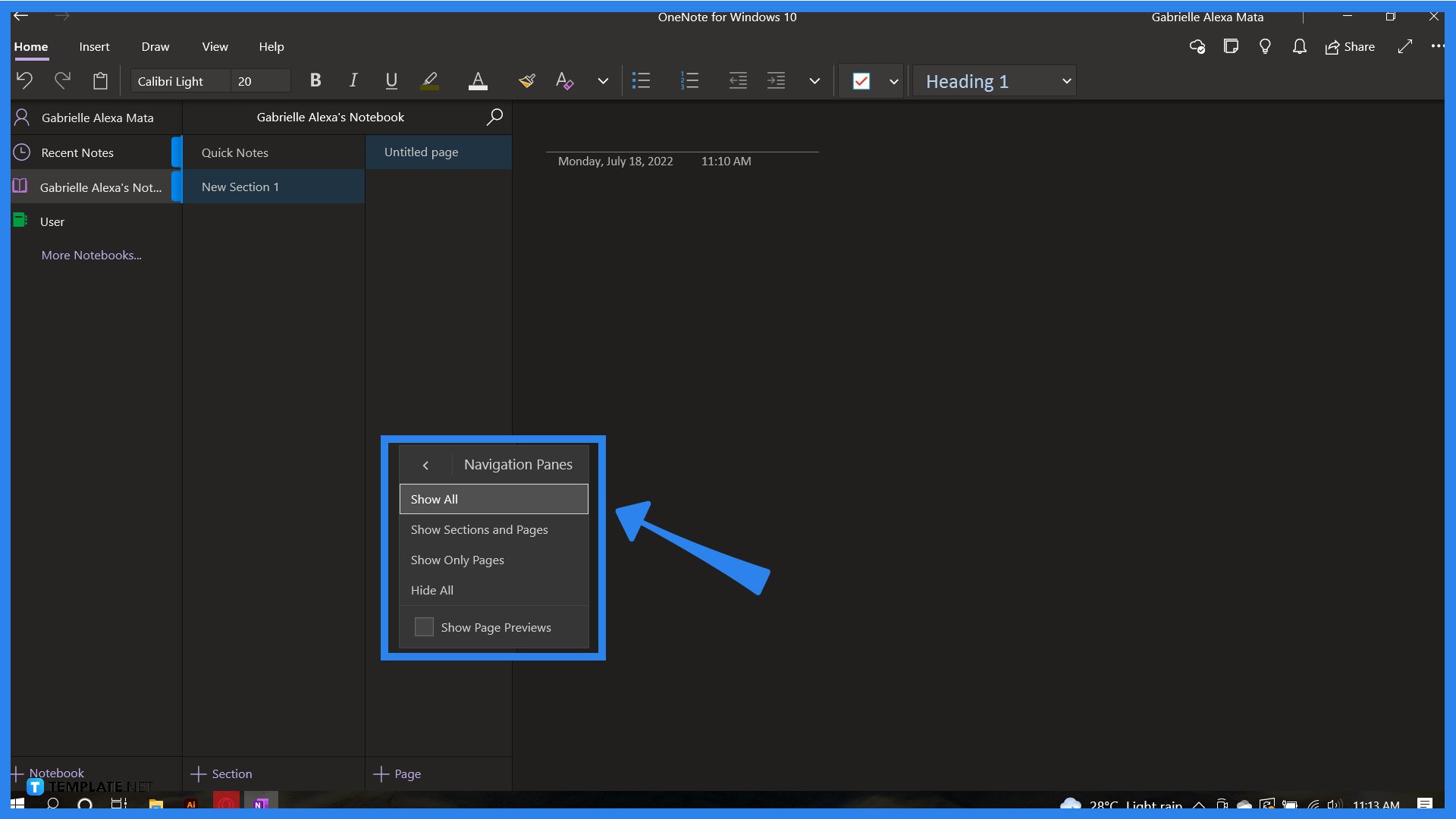
By pressing the navigation pane button, the user will access the view options of the navigation pane available to them. Microsoft OneNote will set it to “Show all” by default. Any of the chosen changes will immediately reflect on the navigation pane. On the other hand, the “Hide All” options will take the navigation pane away from the page. The user can return to the navigation page by pressing the “<” button on the left top corner of the program.
FAQs
How do I get rid of the sidebar on OneNote iPad?
You can get rid of the navigation pane by tapping anywhere in the note, as this will automatically remove the pane.
What is Legacy Navigation?
Legacy Navigation allows you to view the older options made unavailable in, the newer version of Microsoft OneNote.
Why do I have to enable the Legacy navigation?
The newest version of Microsoft OneNote does not allow the user to hide the navigation bar, so you need to enable the legacy navigation of Microsoft OneNote to access this option.
Does the Navigation Pane setting save on the next startup?
Yes, Microsoft OneNote saves your Navigation Pane settings on the next start to ensure that you don’t have to go through the whole process again.
Why isn’t this option available in the web version of Microsoft OneNote?
The web version of Microsoft OneNote is very limited in its capabilities; it does not offer the feature to hide the navigation panes.






