How to Link PowerPoint to a Microsoft Access Database
Microsoft PowerPoint has a feature, DataPoint, which allows you to link your PowerPoint presentation to a Microsoft Access database.
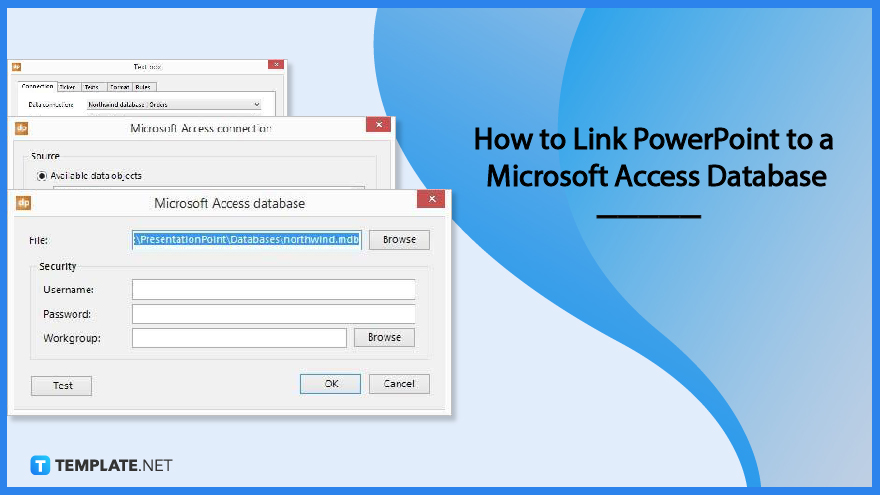
How to Link PowerPoint to a Microsoft Access Database
When Microsoft PowerPoint and DataPoint are used together, the user can create a message board or information screen where they can post messages, updates, and other content. Put the Access database on a file server so that the user may use DataPoint to connect to it and read the presentation’s data from it.
-
Step 1: Go to the DataPoint Tab in the PowerPoint Menu

First, install PowerPoint and DataPoint on your computer, launch PowerPoint, and create a new presentation using your default company template or an empty template. After that, go to the PowerPoint menu and select the DataPoint tab. Select the List option in the Connections group. Then, choose Microsoft Access as the particular data source and click on Add Connection. -
Step 2: Browse the Microsoft Access Database File
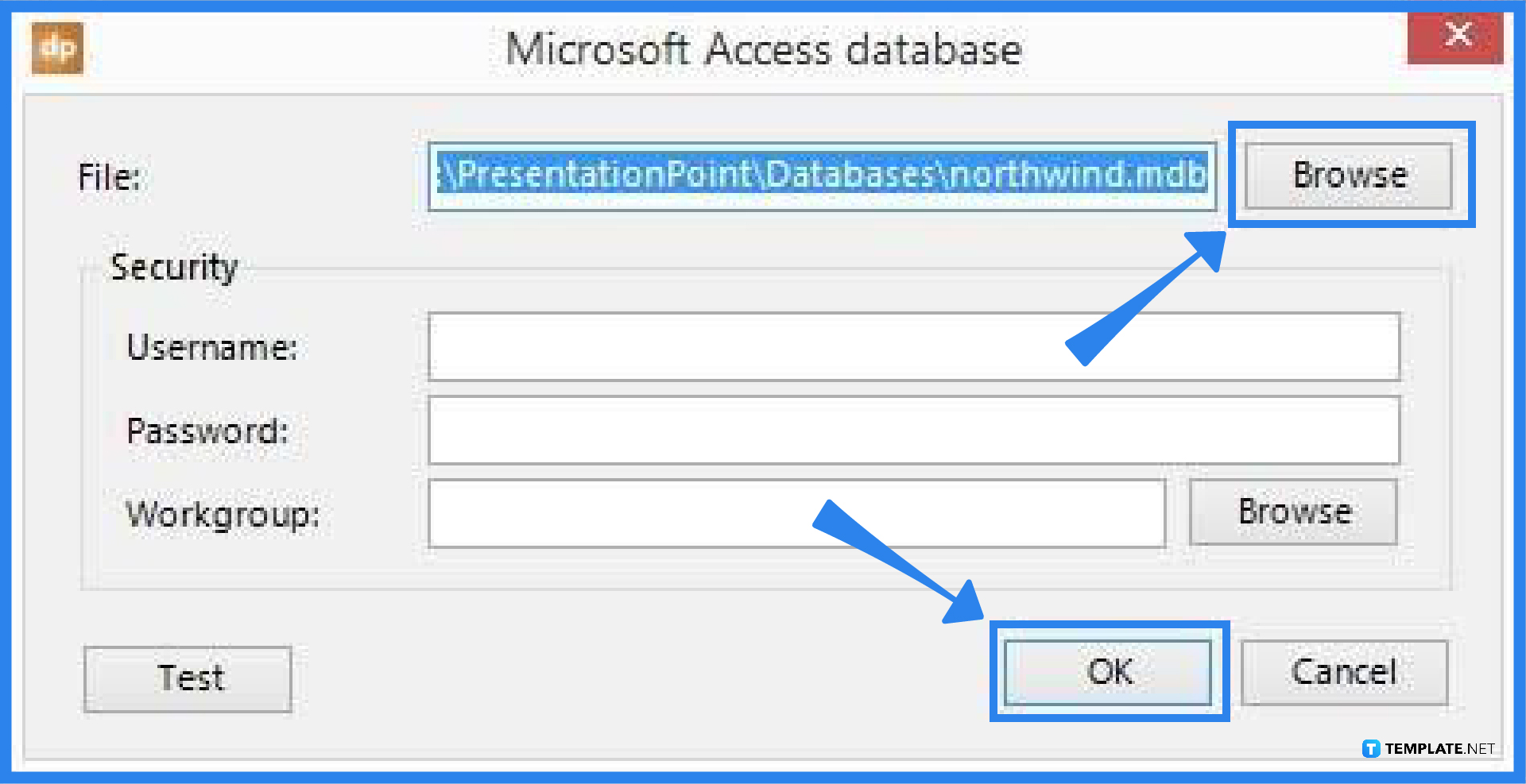
Select the Microsoft Access database you want to utilize by clicking the Browse button. To create a connection with the database, click OK. By clicking the label, you can rename the link to something more relevant. The user can then type another name after the text has been selected. Press the Enter key to confirm. -
Step 3: Add a Query
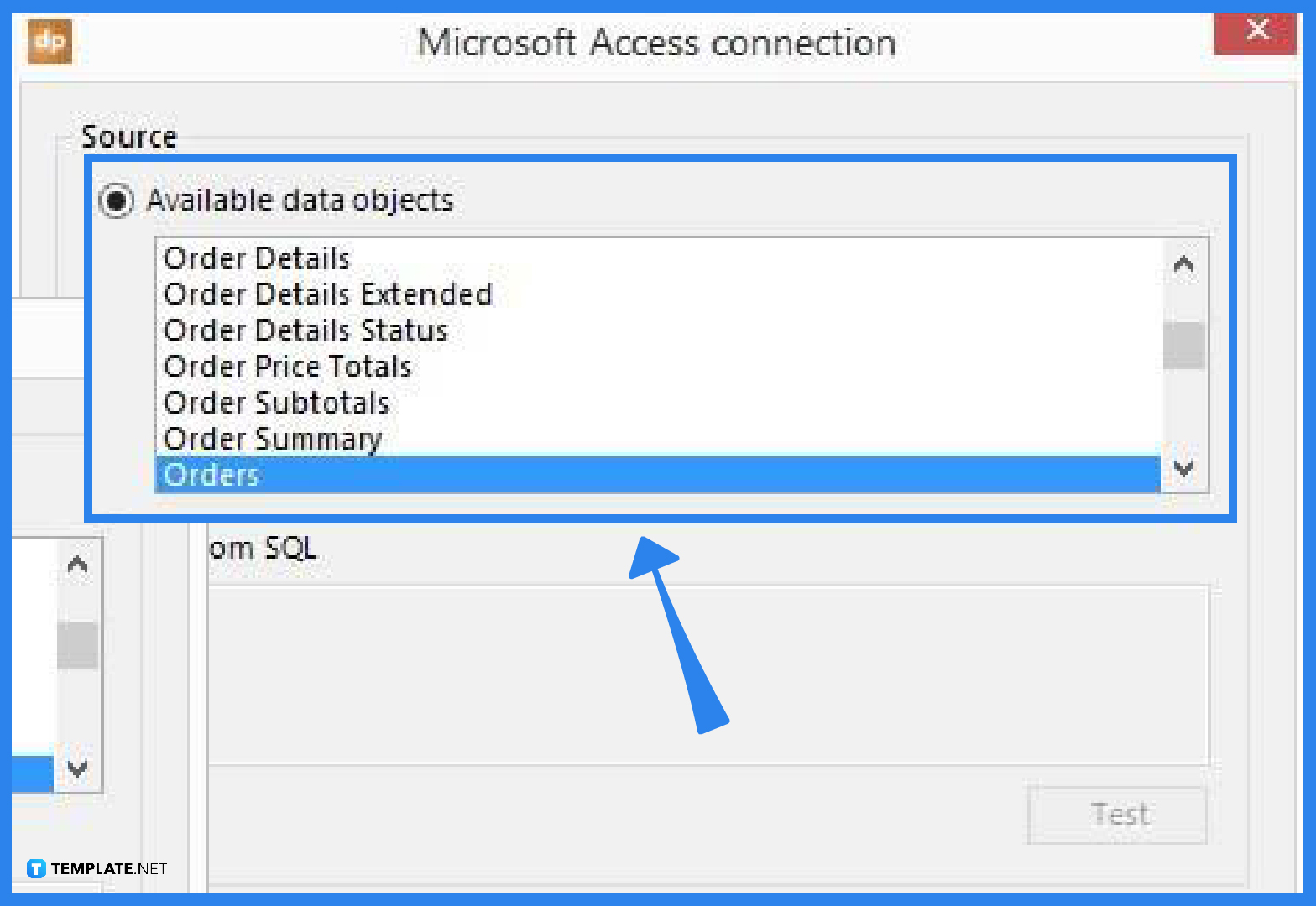
With that data connection selected, click Add query. Each table and query (data objects) that are generated in the database will be listed for the user. Set the Data refresh rate to Continuous updating, change the interval to a desired value, and click OK. You will now see a preview of the data that is currently available for the presentation in the connections overview. Close by clicking OK.
-
Step 4: Link Using a Text Box
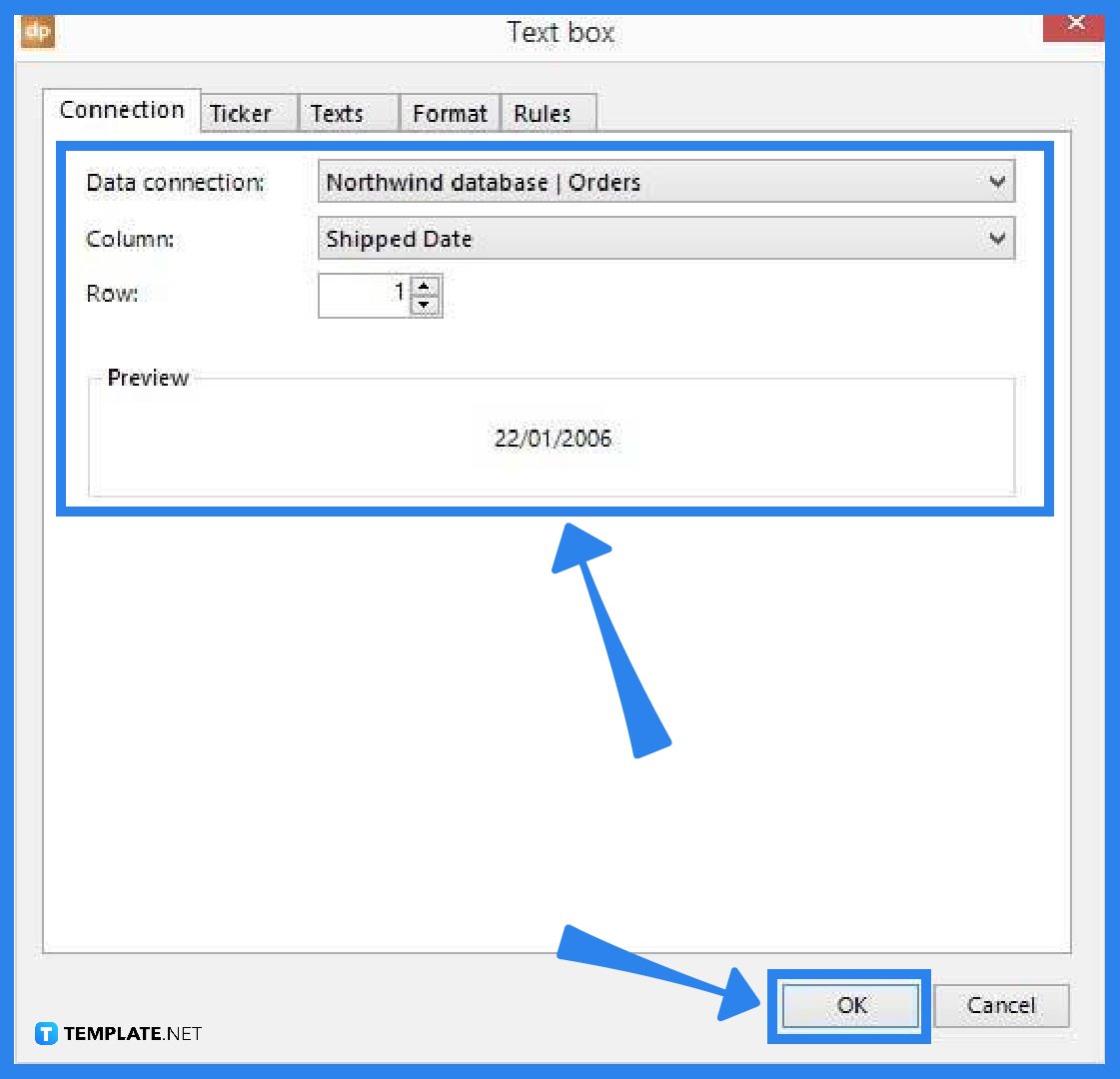
On the slide, add a new text box by clicking DataPoint, followed by Text Box in the Shapes group. This will display a dynamic text box’s properties. The user can first choose a data connection from the list. The columns combo box now displays a list of all columns for the selected connection. The user should choose the column they want to see in the text box, and if necessary, adjust the row number. To link the data connection details to that text box, click OK. The user is no longer required to manually enter text into the text box. The linked data cell of the Microsoft Access database will update the text box’s content with its data.
FAQs
What is the function of Microsoft PowerPoint DataPoint?
Using the DataPoint function, users may enhance Microsoft PowerPoint with additional features for data-driven presentations and update their content both before and during the slide show.
Where can I locate the DataPoint tab?
You first need to install the DataPoint add-in, and you can locate it directly on the PowerPoint ribbon at the upper-right side of the screen.
Why connect a PowerPoint presentation to a Microsoft Access database?
The main reason for connecting a PowerPoint presentation to a Microsoft Access database is for your data to be automatically updated.






