How to Recover Deleted Microsoft Access Database File
Deleting Microsoft Access database files can cause you problems in addition to the corruption of files. However, you can recover deleted Access files in a simple way compared to recovering corrupted files.
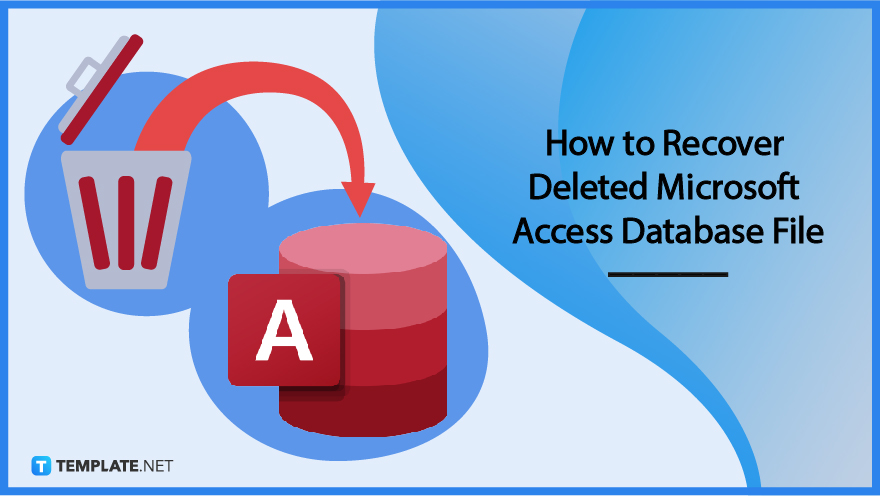
How to Recover Deleted Microsoft Access Database File
If you permanently remove your Microsoft Access files from your computer, the only way to get them back is by using data recovery software. However, it is important to avoid using the computer from which you deleted or lost Access files.
-
Step 1: Launch the Recovery Tool
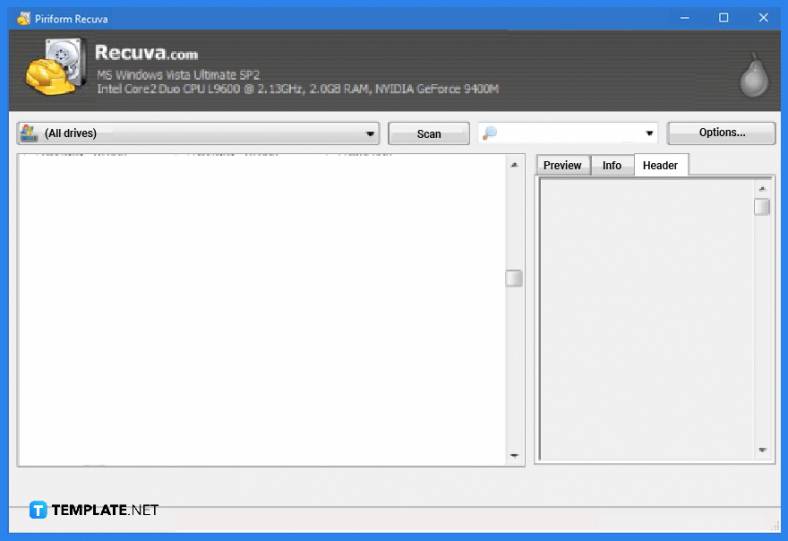
To begin with, run the data recovery software of your choice to recover deleted Microsoft Access files. From there, choose the drive from which you want to recover Access database files and start scanning. -
Step 2: View the Entire Scan Results
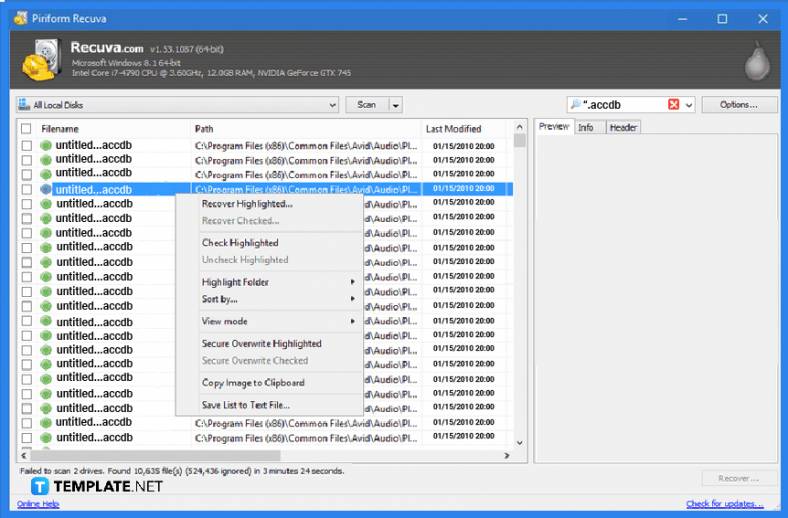
After the scanning procedure is finished by the data recovery program, there will be a list of the recoverable files from your drive that includes the deleted Microsoft Access database file. You can preview the list of files that your computer can recover from here. -
Step 3: Save the File to Recover
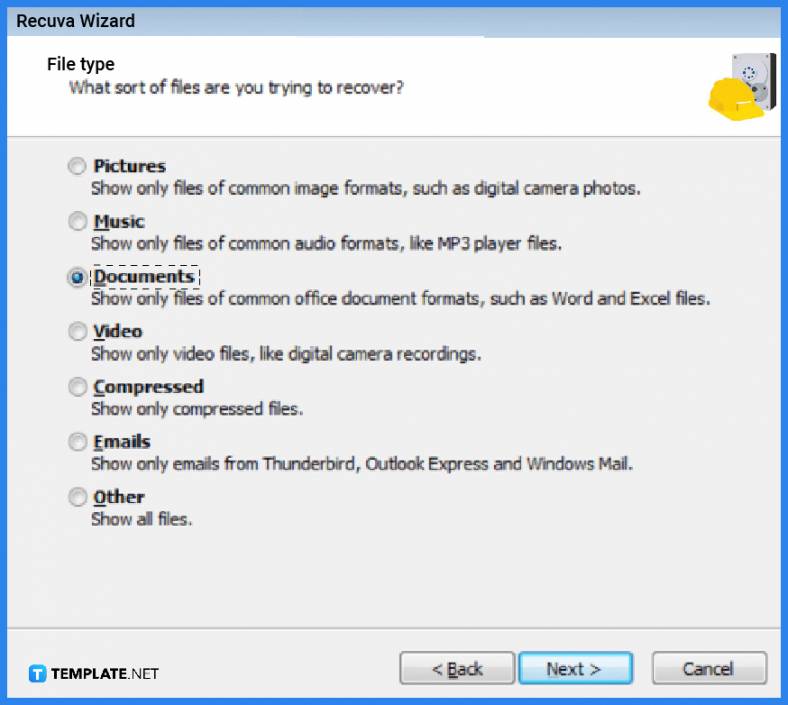
If you are satisfied with the preview files that you want to recover, you can activate the software and save the Microsoft Access database file to recover at the preferred location on your computer.
FAQs
What situations call for Microsoft Access database file recovery?
When an Access database begins to hang or sluggish when attempting to open a specific database, when an Access database is severely damaged or corrupted, when an Access database prompts error messages indicating file corruption, or when an Access database cannot be opened properly, you must recover the database.
What might have caused the data to be deleted from the Microsoft Access database?
Data deletion from Microsoft Access databases can occur for a variety of reasons, including hardware and software failures like a hard drive crash or network outage, multiple user access, an improper shutdown of the local computer while MS Access is running, and attacks from bugs, viruses, and malware.
Can I recover the deleted Microsoft Access database file manually?
There are four manual methods for recovering deleted Microsoft Access database files: exporting an Access database to Access 2013 and earlier versions; disabling the AutoCorrect feature; the compact and repair method; and recovering from a recent backup.
How does the Compact and Repair method of recovering deleted Microsoft Access database files work?
Open the Microsoft Access program to begin, select the Database Tool tab and choose the Compact and Repair Database option, choose the Microsoft Access database file from the dialog box, then click Compact to continue, then create a new database in the “Compact Database Into” dialog box, enter a file name, and click Save to complete the process.
How to recover Microsoft Access database files from backup?
In order to restore deleted or corrupted Microsoft Access database files, you must generate a backup file for your database, and you can do this by copying the backup file from File Explorer and replacing the corrupt database file with the backup file.






