How to Unlock Microsoft Access Record Locking Information
Microsoft Access database record locking takes place in two settings: Access Interface or ADO Recordset Object. It is acknowledged that record locking issues frequently occur during network shares.
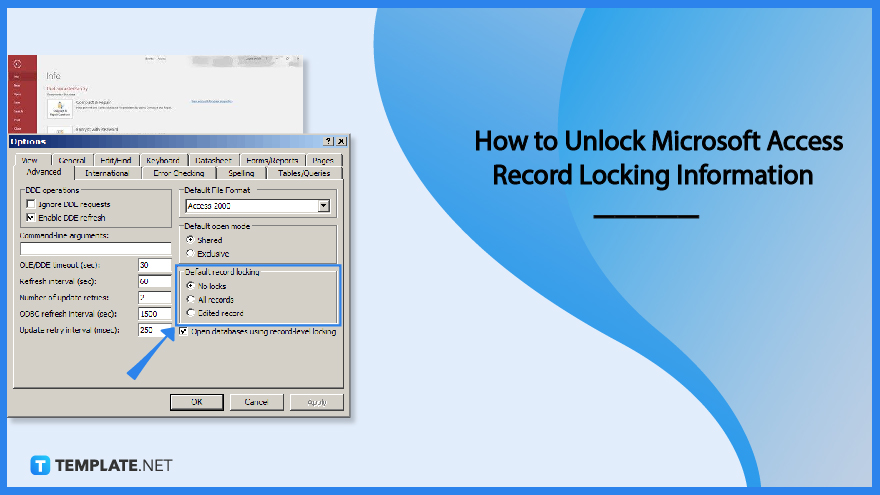
How to Unlock Microsoft Access Record Locking Information
Record locking in a Microsoft Access database is a mechanism that prevents concurrent activity by other users by locking records when one user makes changes in the database.
-
Step 1: Go to the File Tab and Select Options
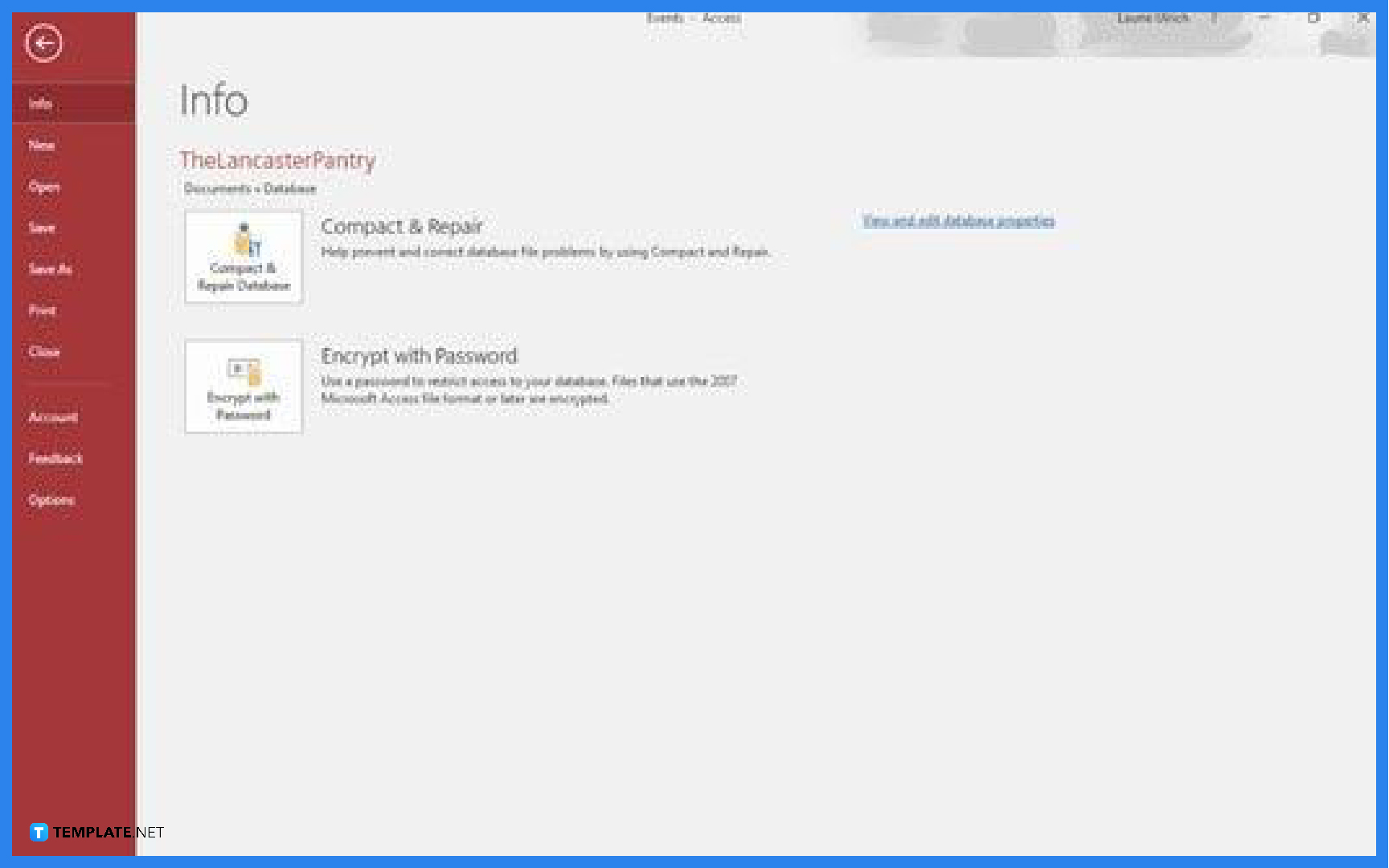
Launch Microsoft Access on your computer. After launching the application, open the database file, go to the File tab and click on Options. -
Step 2: Choose the Advanced Menu and Unlock Record Locking
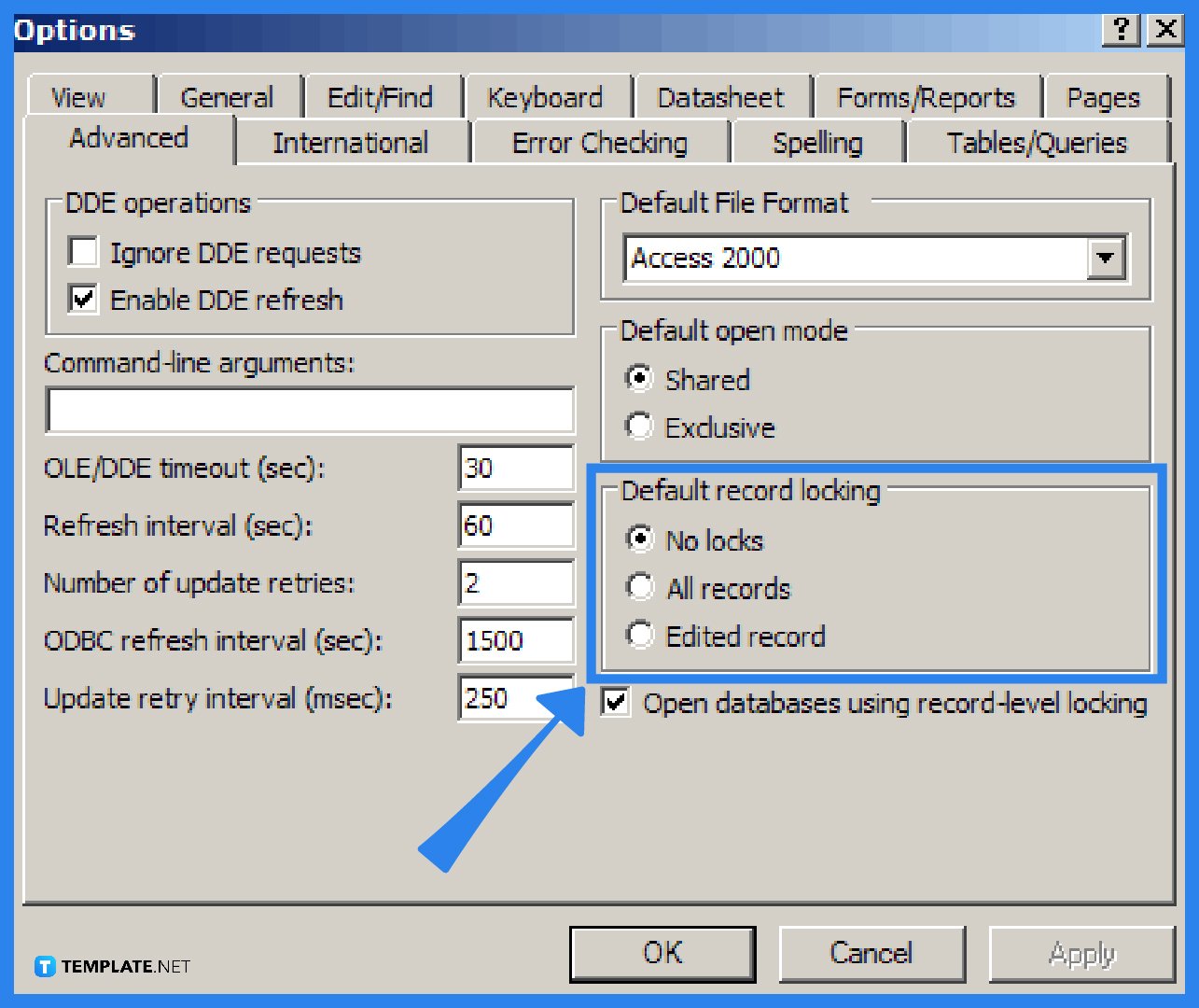
A dialog box will appear after you click on Options. Choose the Advanced menu and under that option, go to the “Default record locking” and select the “No locks” option. This will unlock Microsoft Access record locking information. Click OK to finish the process.
FAQs
What is Microsoft Access record locking?
Microsoft Access record locking is a feature that locks records whenever changes are made to the database, wherein every version of the Access database employs a lock file to stop users from editing the same document at the same time; this Access lock file doesn’t contain any data and can be deleted by itself when the database is closed, but in some cases, this file doesn’t d elete itself.
What are the three record locking options in Microsoft Access?
Microsoft Access has three main record locking options, which include the “No locks” option, the “All records” option, and the “Edited record” option.
How does the “No locks” option for Microsoft Access record locking information work?
The no lock option, also known as optimistic locking, is utilized when there are few chances of more than one person modifying the same data in a Microsoft Access database.
How about the “Edited record”?
The Edit record option, which ensures that Access locks a record the minute a user begins the editing process and subsequently releases the lock when users save the changes, is the most frequently used in a multi-user scenario, and this locking mechanism is also known as pessimistic locking.
How does the “All records” option work for Microsoft Access record locking information?
By selecting the “All records” option, users can lock the entire table while records are being edited, but this option’s drawback is that several users won’t be able to access the database for extended periods.
What is the purpose of the Microsoft Access lock file?
The Microsoft Access lock file helps keep track of all the users working on the same Access databases, including all the edits made, therefore, maintaining a detailed log of multiple users with machine and user names, which runs in the same directory as the opened Access database file.
What are the record locking errors in the Microsoft Access application?
When the Microsoft Access record locking multi-user issue occurs, several errors like Error 3260, Error 3218, and Error 3197 appear on your screen.






