How to Add a Row in Microsoft Excel Using a Shortcut
Microsoft Excel offers a quick method to add rows in your spreadsheet using keyboard shortcuts, ideal for fast-paced data entry and organization. Whether you’re a professional or a student, mastering this shortcut can significantly improve your productivity and data management efficiency.
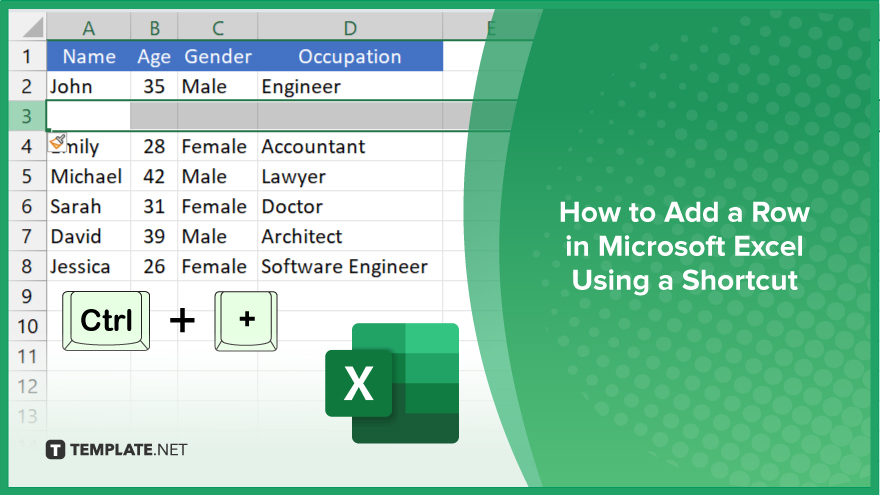
How to Add a Row in Microsoft Excel Using a Shortcut
In Microsoft Excel, adding rows quickly using a keyboard shortcut is an efficient way to expand your data tables without disrupting your workflow. Follow these simple steps to learn how to insert new rows into your spreadsheet effectively:
-
Step 1. Select the Row
Start by positioning your cursor in the row below where you want the new row to appear. This is important as Excel will insert the new row above the selected one.
-
Step 2. Use the Shortcut
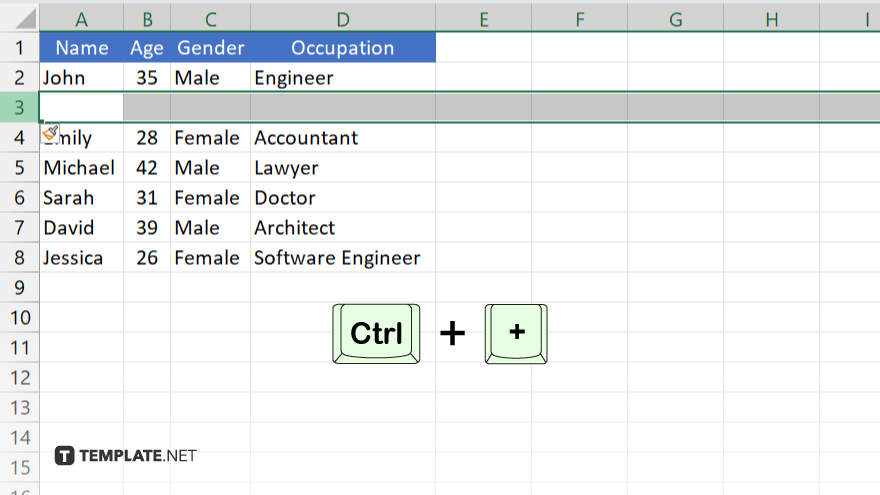
Press “Shift + Space” to select the entire row. Then, hold down the “Ctrl” key (Command key on Mac) and press the “+” key. This shortcut command will immediately insert a new row above the selected row.
-
Step 3. Verify the Insertion
After pressing the shortcut, a new row will appear above the initially selected row. Check to ensure the row has been added correctly and all data below has shifted down accordingly.
-
Step 4. Adjust if Necessary
If the new row needs formatting or additional adjustments, you can now modify it to match the rest of your spreadsheet. This may include copying formats from other rows or adjusting cell sizes.
-
Step 5. Save Changes
Once you are satisfied with the insertion and any adjustments, ensure to save your workbook to preserve the changes. This prevents any loss of data or formatting if the spreadsheet is unexpectedly closed.
You may also find valuable insights in the following articles offering tips for Microsoft Excel:
FAQs
What is the shortcut for adding a new row in Excel?
Press “Ctrl + Shift + Plus (+)” on Windows or “Cmd + Shift + Plus (+)” on Mac to add a new row.
Can I add multiple rows at once using a shortcut?
Yes. Select multiple rows first and use the shortcut to add the same number of new rows above the selected ones.
Does the shortcut for adding a row work in all versions of Excel?
Yes, the shortcut generally works across all modern versions of Microsoft Excel.
What happens to the formulas when I add a new row using a shortcut?
Formulas referencing cells above or below the new row will automatically adjust to include the new row.
Can I undo adding a row if I make a mistake?
Yes, immediately press “Ctrl + Z” (or “Cmd + Z” on Mac) to undo the addition of the new row.






