How to Ungroup in Microsoft Excel
Microsoft Excel provides a practical feature to ungroup data, making it simpler to handle and organize your spreadsheets. Learning to ungroup in Excel helps you maintain clarity and improves the usability of your data effectively.
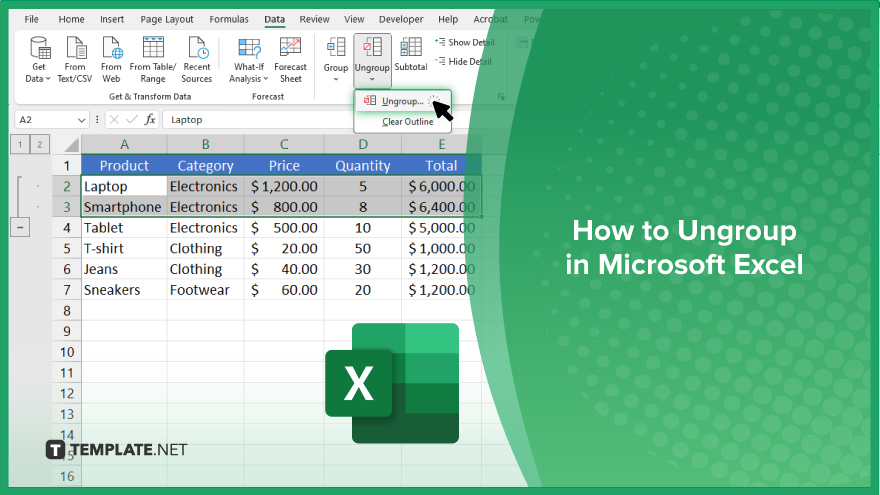
How to Ungroup in Microsoft Excel
In Microsoft Excel, ungrouping is a crucial technique that simplifies your data management by breaking down complex groups of cells or rows. Follow these steps to learn how to ungroup efficiently and enhance your Excel sheet‘s functionality.
-
Step 1. Select the Grouped Data
Start by clicking on grouped cells, rows, or columns you plan to ungroup in your sheet. Ensure that the chosen grouped areas are precisely those you need to modify.
-
Step 2. Open the ‘Data’ Tab
Move to the “Data” tab on the Excel ribbon, located at the top of the Excel window. This tab contains tools for managing worksheet data, including grouping and ungrouping options.
-
Step 3. Click on ‘Ungroup’
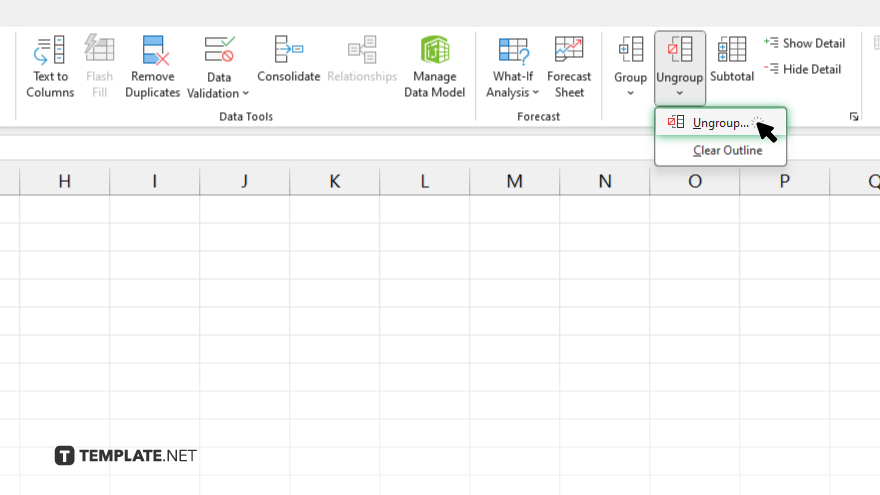
In the “Data” tab, locate the “Outline” group. Here, you will find the “Ungroup” button. Click on this button to initiate the ungrouping process for the selected data.
-
Step 4. Choose Ungroup Option
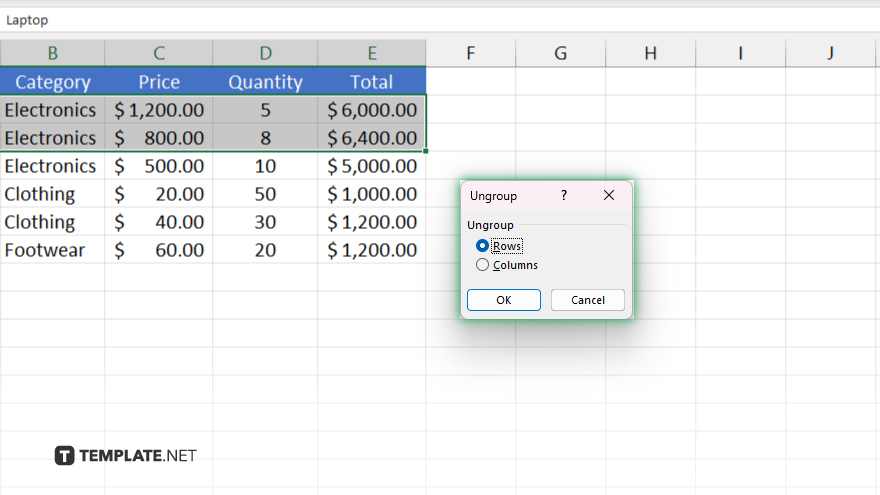
After clicking “Ungroup,” a small menu or dialog box might appear, allowing you to select whether to ungroup rows, columns, or both, depending on your initial grouping settings. Make your selection based on what you need to ungroup.
-
Step 5. Confirm the Ungrouping
Finalize your action by clicking “OK” in the dialog box if one appears. This will complete the ungrouping process. Your data will now be individual and no longer grouped, allowing for easier individual adjustments and analysis.
You may also find valuable insights in the following articles offering tips for Microsoft Excel:
FAQs
What does it mean to ungroup in Excel?
Ungrouping in Excel reverses the grouping, separating previously grouped rows or columns for individual manipulation.
Can I ungroup cells in Excel if I did not group them myself?
Yes. You can ungroup cells in Excel as long as the grouping is applied in your current workbook.
Is it possible to ungroup only specific parts of a grouped set of rows or columns?
Yes. You can select specific parts of a grouped set and ungroup only those sections.
What happens if I accidentally ungroup data in Excel?
If you accidentally ungroup data, you can reapply the grouping using the same steps you used to create the original group.
Does ungrouping affect the data within the cells?
No. Ungrouping does not affect the data within the cells; it only changes how rows or columns are visually organized.






