How to Add Strikethrough in Microsoft Excel
Microsoft Excel allows you to apply strikethrough formatting to text, a useful feature for marking items as complete or indicating edits. Whether you’re managing to-do lists or documenting revisions, understanding how to use strikethrough can enhance your spreadsheet’s functionality.
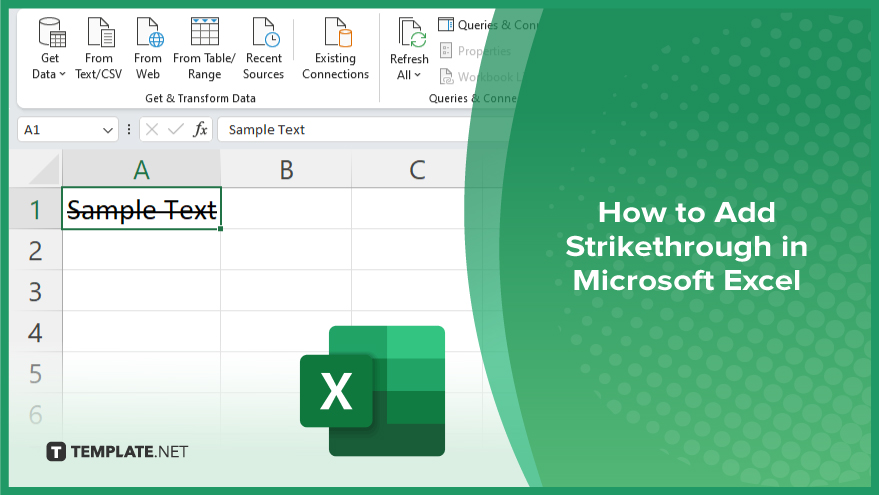
How to Add Strikethrough in Microsoft Excel
In Microsoft Excel, using strikethrough formatting can effectively mark completed tasks or highlight changes directly in your cells. Learn how to apply this formatting by following the detailed steps below.
-
Step 1. Select the Text or Cell
Begin by clicking on the cell or highlighting the text within a cell where you want to apply the strikethrough formatting in your Excel sheet. Make sure you’ve selected exactly what you need to format.
-
Step 2. Open the ‘Format Cells’ Dialog
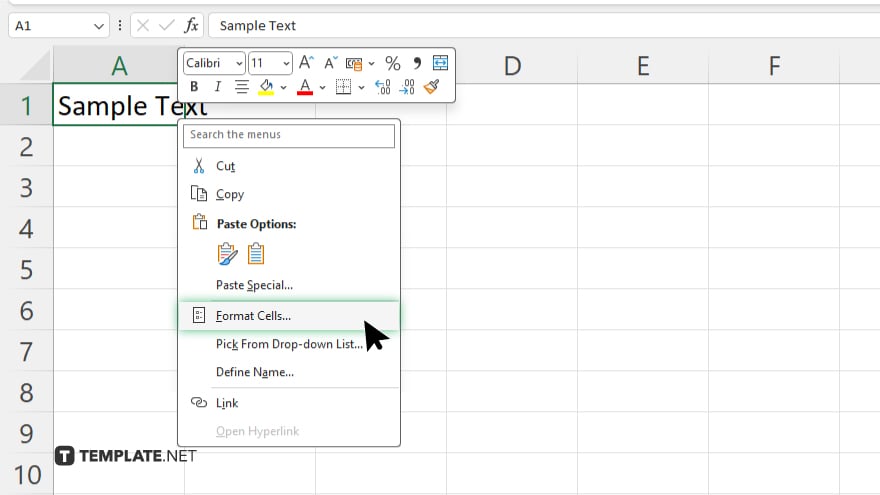
Right-click the selected cell or text, choose “Format Cells” from the context menu, or press “Ctrl + 1” on your keyboard to open the dialog box directly.
-
Step 3. Apply Strikethrough Formatting
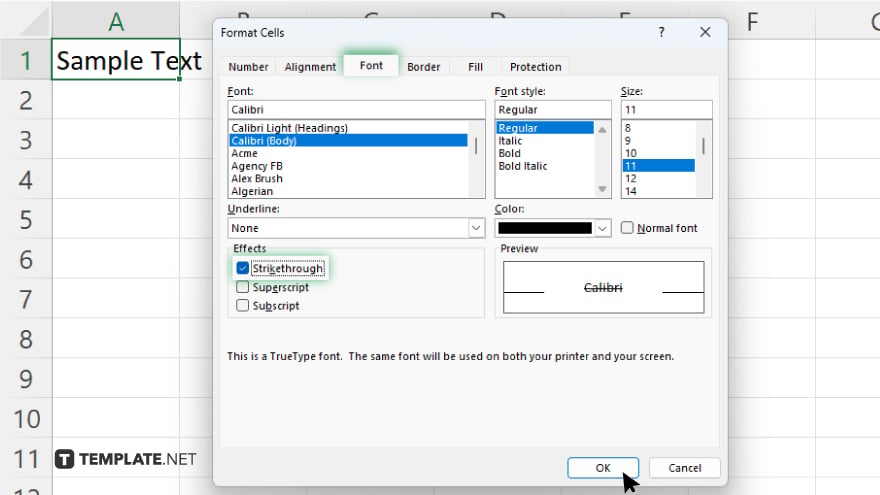
In the “Format Cells” dialog box, navigate to the “Font” tab. Here, you will find various text formatting options. Check the box next to “Strikethrough” under the “Effects” section.
-
Step 4. Confirm Your Changes
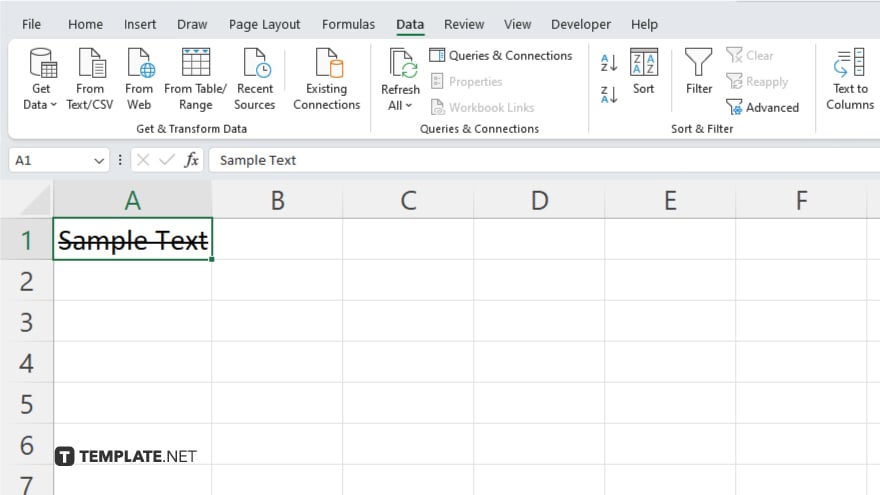
Click “OK” in the “Format Cells” dialog box to apply the strikethrough formatting to your selected text or cell. The text will now appear with a line through it, indicating that the strikethrough has been successfully added.
-
Step 5. Review and Adjust
Review the cell or text to ensure the strikethrough appears as expected in your sheet. If further adjustments are needed, you can easily repeat the steps or modify additional formatting options through the same “Format Cells” dialog.
You may also find valuable insights in the following articles offering tips for Microsoft Excel:
FAQs
What is strikethrough formatting used for in Excel?
Strikethrough formatting in Excel is commonly used to mark tasks as completed, indicate items that are no longer relevant, or show edits in a document.
Can I apply strikethrough formatting to multiple cells at once?
Yes, you can apply strikethrough formatting to multiple cells simultaneously by selecting a range of cells before following the strikethrough formatting steps.
Is it possible to use a keyboard shortcut to apply strikethrough in Excel?
Yes, after selecting the cell or text, you can use the keyboard shortcut “Ctrl + 5” to toggle strikethrough formatting on and off.
How do I remove strikethrough formatting from text in Excel?
To remove strikethrough formatting, select the formatted text, open the “Format Cells” dialog, uncheck the “Strikethrough” option under the “Font” tab, and click “OK.”
Can strikethrough formatting be part of a custom cell style in Excel?
Yes, you can include strikethrough formatting as part of a custom cell style, allowing you to apply it along with other formatting options quickly across your workbook.






