How to Recover a Corrupted Microsoft Excel File
Microsoft Excel users, have you ever encountered frustration with a corrupted Excel file? Don’t panic! We’ll walk through recovering valuable data from a corrupted Excel file.
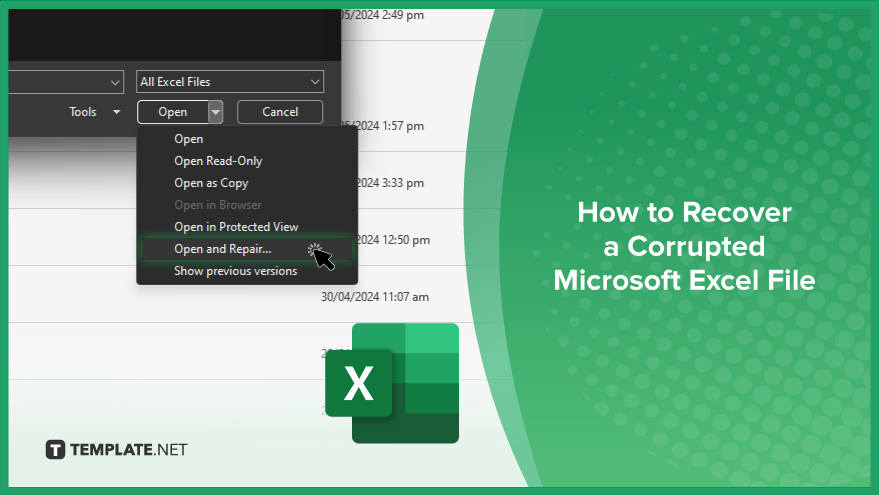
How to Recover a Corrupted Microsoft Excel File
Dealing with a corrupted Microsoft Excel file can be challenging, but you can efficiently recover your data with a structured approach. Here’s the process that you can follow:
-
Step 1. Open Excel in Safe Mode
Start Excel in Safe Mode by holding the Ctrl key while launching the program. This disables any add-ins or custom settings that may cause corruption.
-
Step 2. Open the Corrupted File
Once in Safe Mode, locate the corrupted Excel file and attempt to open it. If successful, save it under a new name to avoid further issues.
-
Step 3. Utilize Excel’s Repair Tool
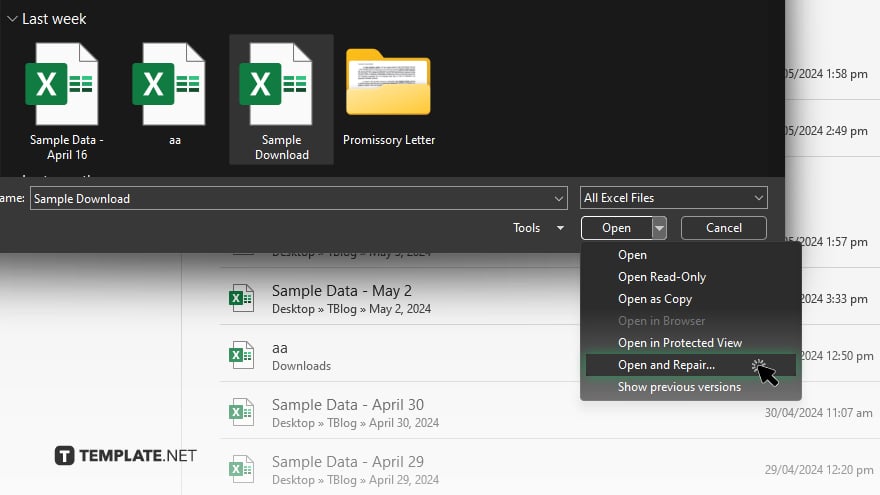
If the file fails to open, use Excel’s built-in repair tool. Navigate to File > Open > Browse, select the corrupted file, and choose “Open and Repair” from the dropdown menu.
-
Step 4. Restore Data from a Backup
If you have a recent file backup, restore it to retrieve your data. Copy the backup file to a secure location and open it in Excel to access your information.
-
Step 5. Consider Third-Party Recovery Software
If previous steps prove ineffective, explore reputable third-party Excel recovery software. These tools specialize in recovering data from severely corrupted Excel files. In the event of persistent issues, seek assistance from a professional data recovery service. They possess the expertise and tools required for advanced recovery methods.
You may also find valuable insights in the following articles offering tips for Microsoft Excel:
FAQs
Can I recover a corrupted Excel file without third-party software?
You can use built-in Excel repair tools and Safe Mode to attempt recovery.
Will opening a corrupted Excel file in Safe Mode help?
Opening in Safe Mode disables add-ins and custom settings, often aiding recovery.
Should I try to repair the corrupted file using Excel’s built-in tools first?
Yes, attempting to repair the file within Excel is a recommended first step.
Can I recover data from a corrupted Excel file if I don’t have a backup?
Yes, utilizing specialized recovery software may still salvage your data.
When should I consider seeking professional assistance for Excel file recovery?
If DIY methods and software fail, professional data recovery services are advisable.






