How to Keep a Row Fixed in Microsoft Excel
Microsoft Excel allows you to keep rows fixed, providing a practical solution for managing large datasets. Learning how to freeze rows can improve your efficiency and ensure critical information remains visible as you navigate through your data.
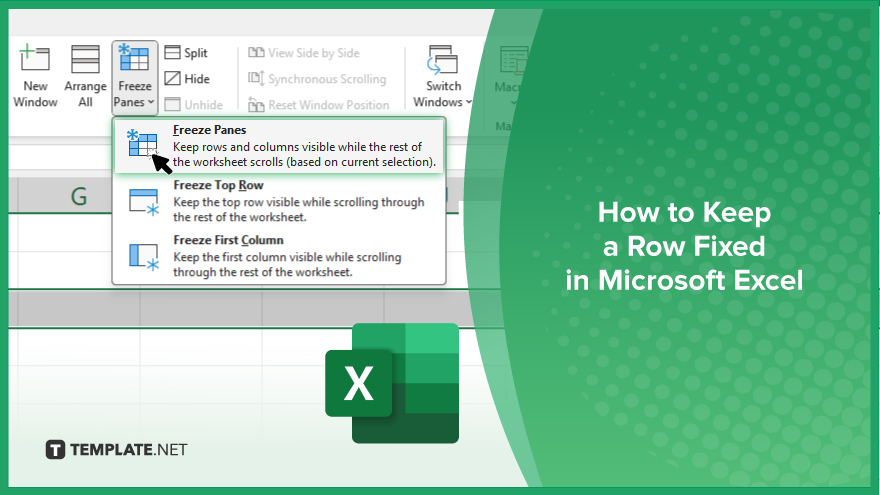
How to Keep a Row Fixed in Microsoft Excel
In Microsoft Excel, keeping a row fixed, or freezing it, is a useful technique for navigating large spreadsheets while keeping important headers or information visible. Follow these steps to learn how to freeze a row for better navigation and data analysis:
-
Step 1. Open Your Excel Worksheet
Launch Microsoft Excel and open the worksheet where you want to keep a row fixed. Identify the row you wish to freeze, typically a header row that contains labels for your data columns.
-
Step 2. Select the Row Below the Header
To keep the header row fixed, select the row immediately below it. For example, if you want to freeze the first row, select the second row by clicking on its row number on the left side of the worksheet.
-
Step 3. Access the ‘Freeze Panes’ Option
Go to the “View” tab in the Excel ribbon. Click on “Freeze Panes” in the “Window” group, which provides various options for freezing rows and columns.
-
Step 4. Freeze the Row
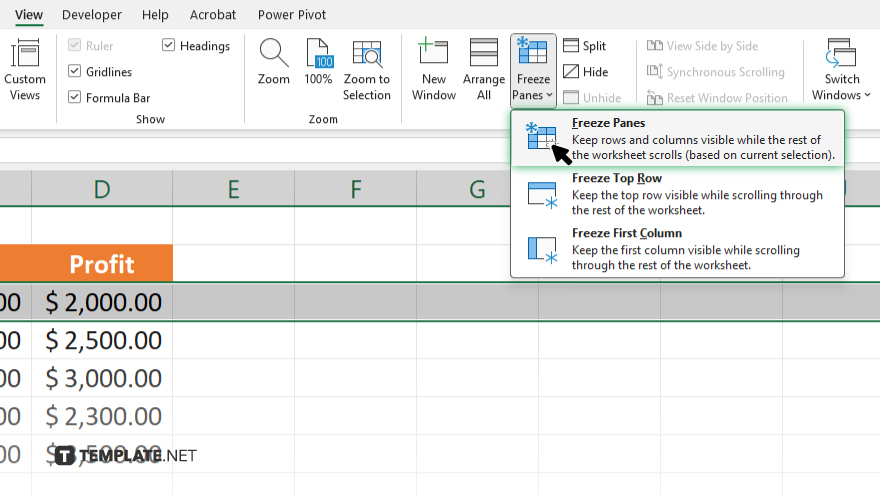
In the “Freeze Panes” dropdown menu, choose “Freeze Panes.” This option will freeze the rows above the selected row, keeping the header row fixed while allowing you to scroll through the rest of your data.
-
Step 5. Confirm the Row Is Fixed
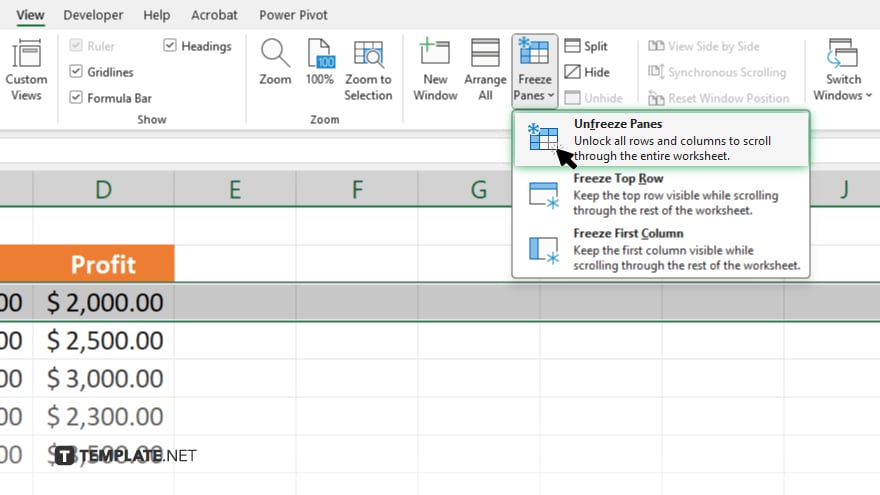
After freezing the row, test the functionality by scrolling through your sheet. The header row should remain visible at the top of the window while you navigate the rest of the data. If you need to adjust the frozen row, return to the “Freeze Panes” menu and select “Unfreeze Panes” to reset the view.
You may also find valuable insights in the following articles offering tips for Microsoft Excel:
FAQs
How do I freeze both rows and columns in Excel?
Select the cell below and to the right of the rows and columns you want to freeze, then choose “Freeze Panes” from the “View” tab.
Can I unfreeze a row after it’s been frozen?
Yes, you can unfreeze a row by going to the “View” tab and selecting “Unfreeze Panes.”
How do I keep only the first row fixed in Excel?
Go to the “View” tab and select “Freeze Top Row” from the “Freeze Panes” dropdown menu.
What happens if I want to freeze multiple rows?
Select the row immediately below the last row you want to freeze, then choose “Freeze Panes” from the “View” tab.
Can I use the freeze feature in Excel for Mac?
Yes, the freeze feature is available in Excel for Mac, accessible from the “Window” menu or the “View” tab.






