How To Apply the Accounting Number Format in Excel
Microsoft Excel‘s Accounting Number Format provides a clear way to present financial data. Whether you’re managing budgets, preparing reports, or analyzing transactions, mastering this formatting option is crucial for effective financial communication.
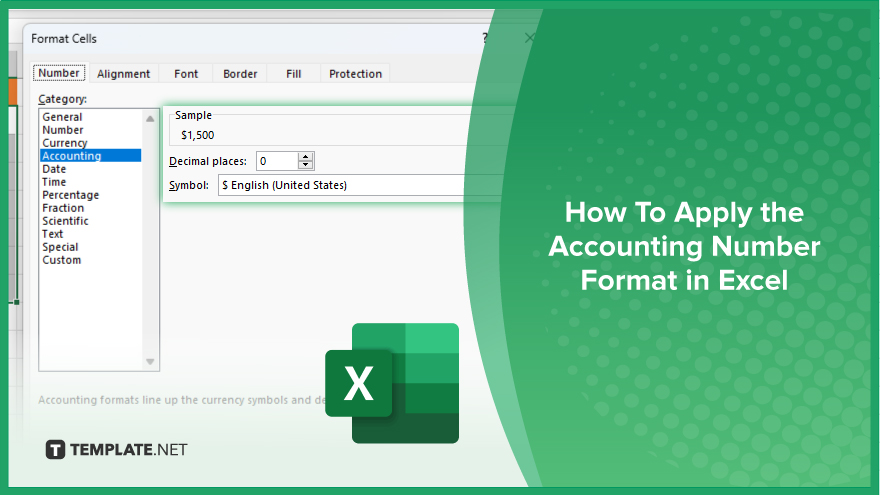
How To Apply the Accounting Number Format in Excel
In MS Excel, applying the Accounting Number Format is essential for presenting financial data professionally. Follow these simple steps to format your numbers in the accounting style and improve your financial data presentation:
-
Step 1. Select the Data to Format
Start by opening your Excel worksheet and selecting the cells or range of data you want to format. Click and drag over the relevant cells or use “Ctrl” while clicking on non-contiguous cells.
-
Step 2. Access the Accounting Number Format
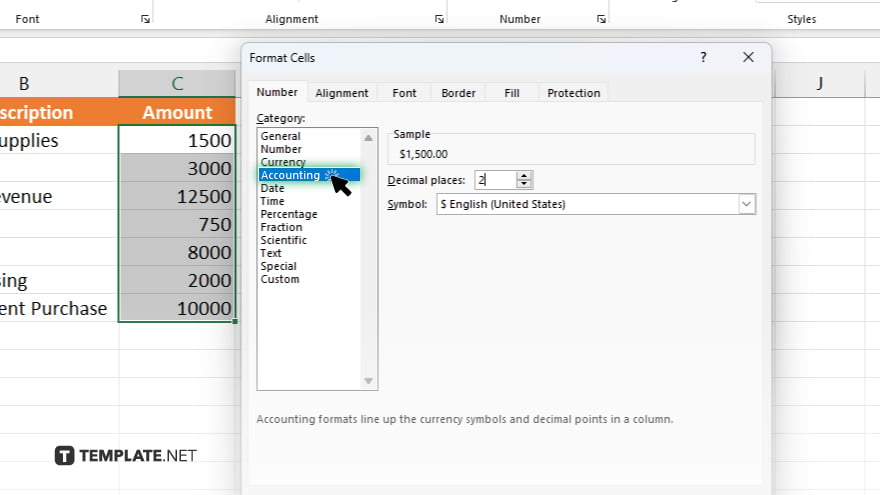
Go to the “Home” tab in the Excel ribbon. In the “Number” group, you’ll find the Accounting Number Format icon, represented by a currency symbol. Click on this icon to apply the format to your selected cells.
-
Step 3. Customize the Currency Symbol
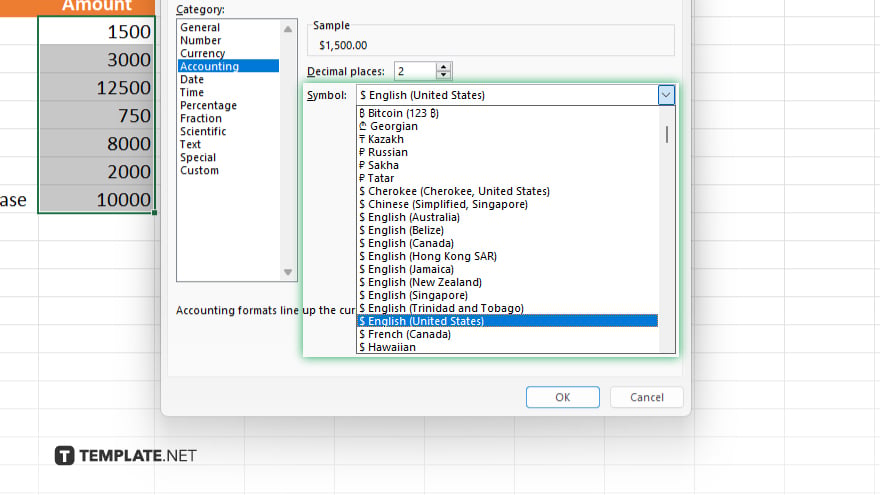
By default, the Accounting Number Format uses the currency symbol set in your system settings. To customize the currency symbol, click the dropdown arrow next to the Accounting Number Format icon and choose your preferred symbol from the list.
-
Step 4. Adjust the Decimal Places
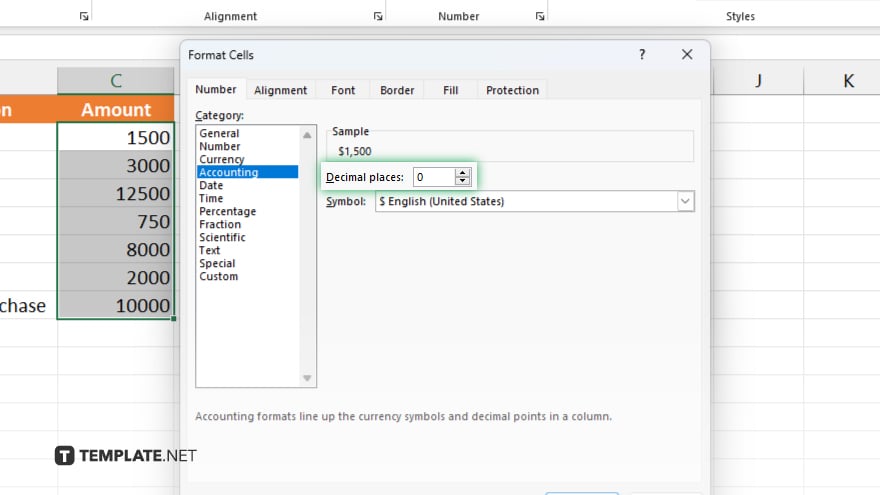
Excel formats numbers with two decimal places by default. If you need to change this, click the “Increase Decimal” or “Decrease Decimal” buttons in the “Number” group on the “Home” tab. This will adjust the decimal places to suit your needs.
-
Step 5. Review and Adjust
After applying the Accounting Number Format, review your data to ensure it aligns with your presentation needs. Make any final adjustments to the currency symbol or decimal places as needed, ensuring your financial data is clear and professional.
You may also find valuable insights in the following articles offering tips for Microsoft Excel:
FAQs
What does the Accounting Number Format do in Excel?
The Accounting Number Format aligns currency symbols, adds commas, and uses two decimal places for financial clarity.
How can I change the currency symbol in the Accounting Number Format?
Click the dropdown arrow next to the Accounting Number Format icon and select your desired currency symbol.
Is there a shortcut for the Accounting Number Format in Excel?
Yes, you can press “Ctrl + Shift + $” to quickly apply the Accounting Number Format.
How do I adjust the number of decimal places in the Accounting Number Format?
Use the “Increase Decimal” and “Decrease Decimal” buttons on the “Home” tab to adjust the decimal places.
Why does my Accounting Number Format show dashes instead of zeros?
The Accounting Number Format displays zero as a dash for clarity; this is standard behavior and can be adjusted through custom formatting if needed.






