How to Add Signature in Microsoft Word
It’s important to know how to add signatures in MS Word documents because most documents require signatures to be considered official and credible. See our user-friendly guide below to learn the steps.
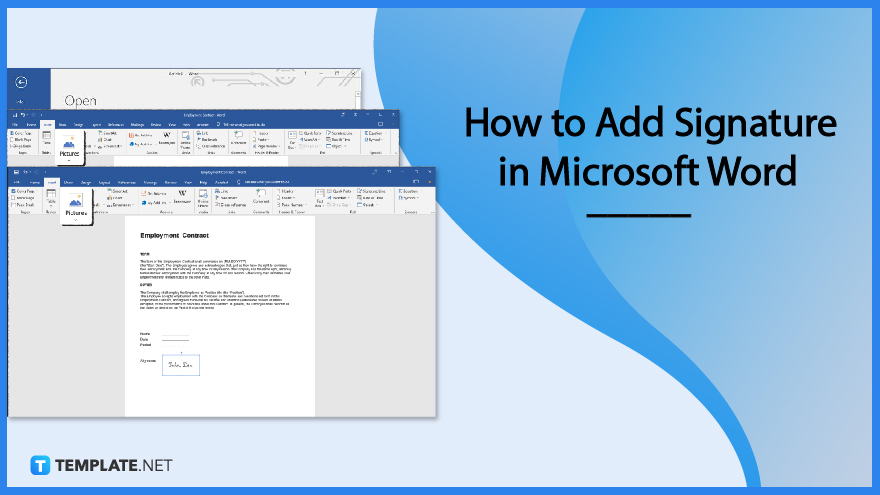
How to Add Signature in Microsoft Word
Microsoft Word makes it easy for its users to insert signatures. All the tools are there and accessible anytime. Follow the steps below and you’ll be a master at adding signatures in MS Word docs in no time.
-
Step 1: Open an MS Word Saved File
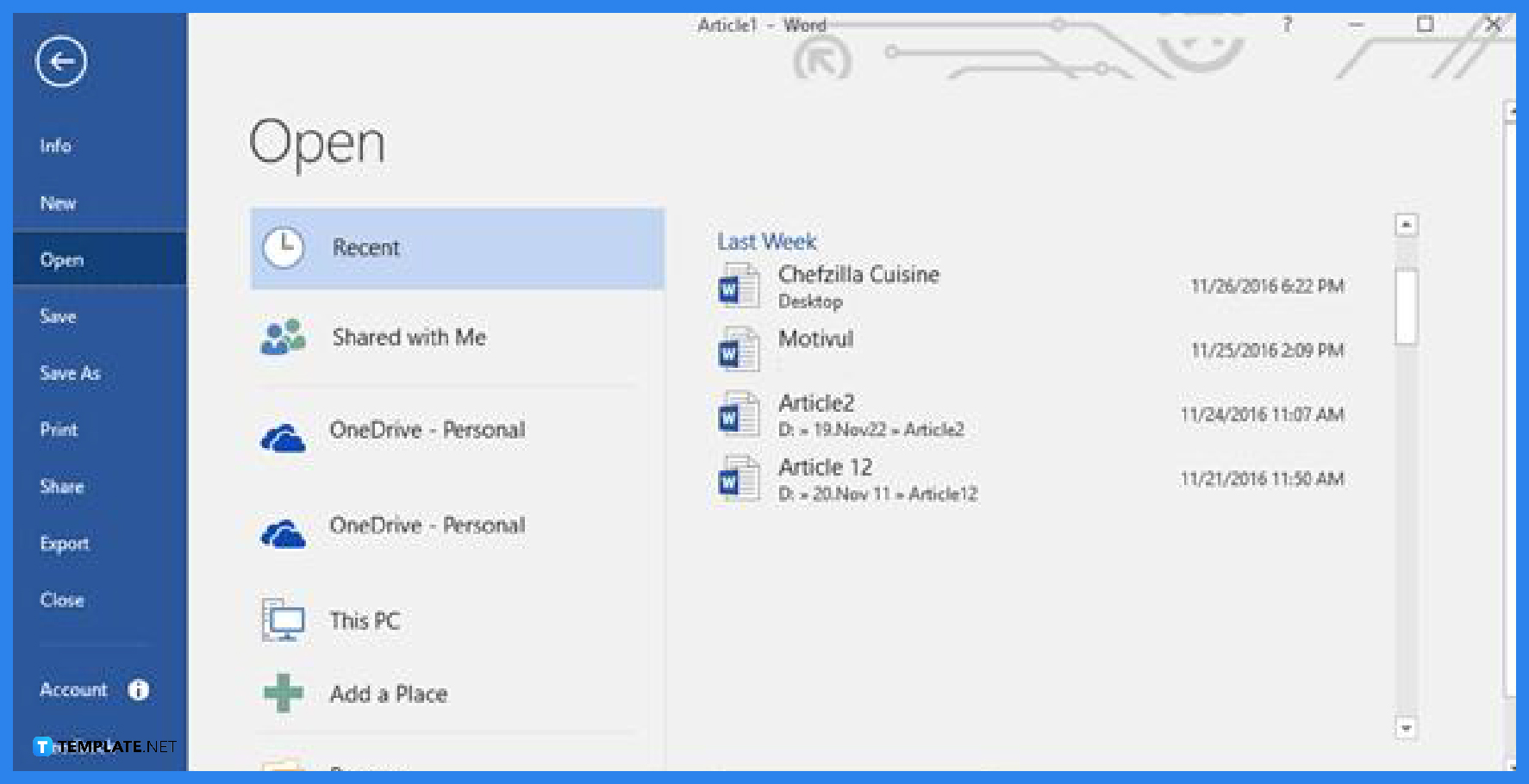
Launch MS Word on your computer and open a document file that needs a signature. If none, you can just use any document file so that you can execute the steps as we go along.
>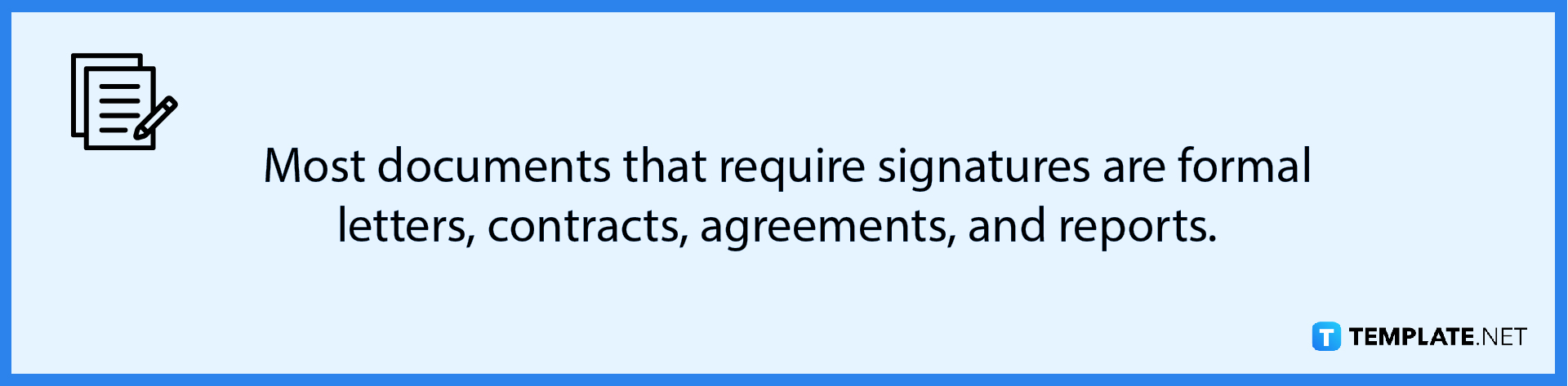
-
Step 2: Click on Signature Line Under the Insert Tab
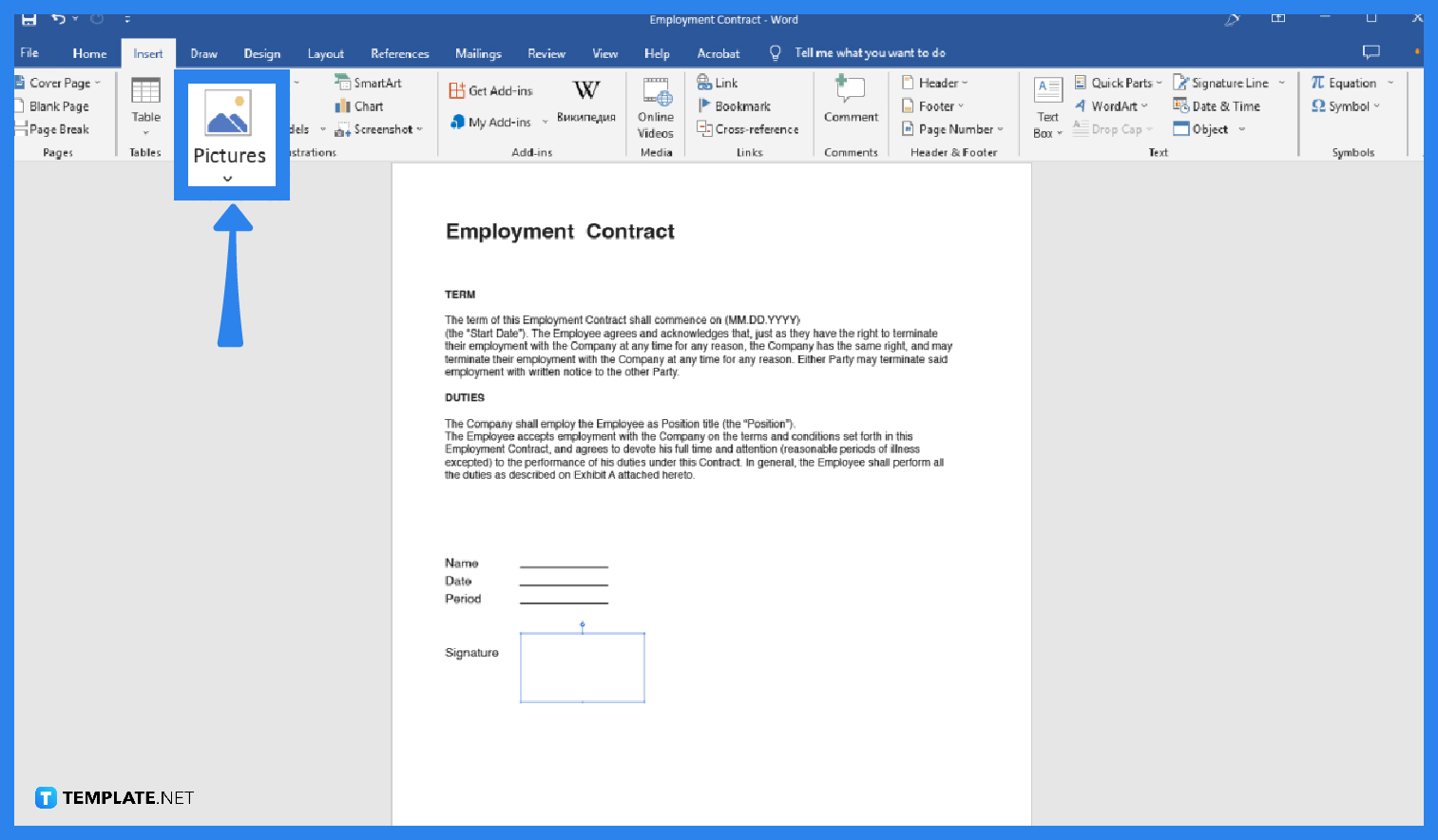
When you have opened an MS Word document, place the cursor on the line where you want the signature. After that, open the Insert tab and select Signature Line found in the Text section. This will open up the Signature Setup panel. -
Step 3: Enter the Needed Details
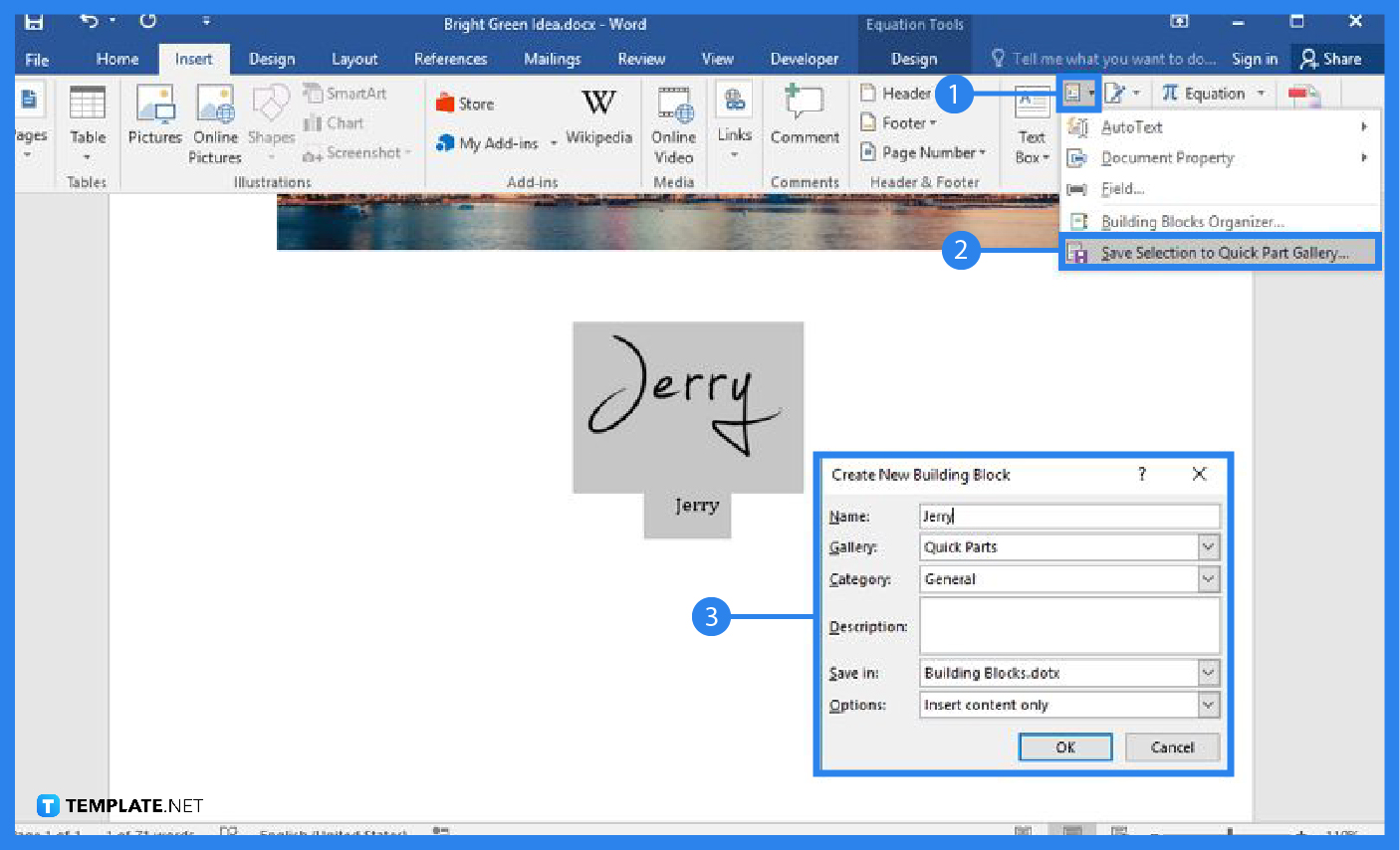
Enter every needed detail in the Signature Setup panel. That includes the signer’s name, title, and email address/contact info. For the part of indicating the title, make sure that it’s accurate. For example, if the signer is a doctor, the title should indicate that. -
Step 4: Add Instructions for the Signer
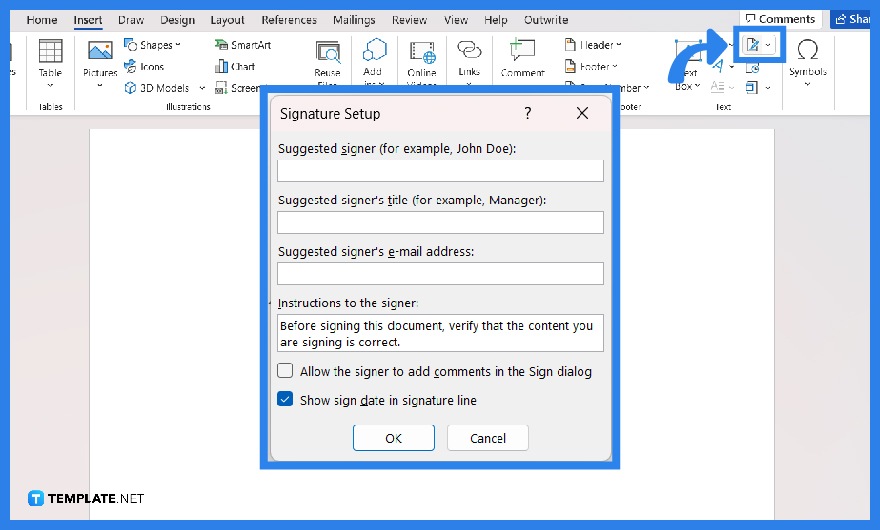
You can leave instructions for the signer in the Instructions to the Signer box. The instruction could be about the effects, ramifications, or new implementations upon signing the document. Keep it short and concise. -
Step 5: Click OK to Set Up the Signature Box
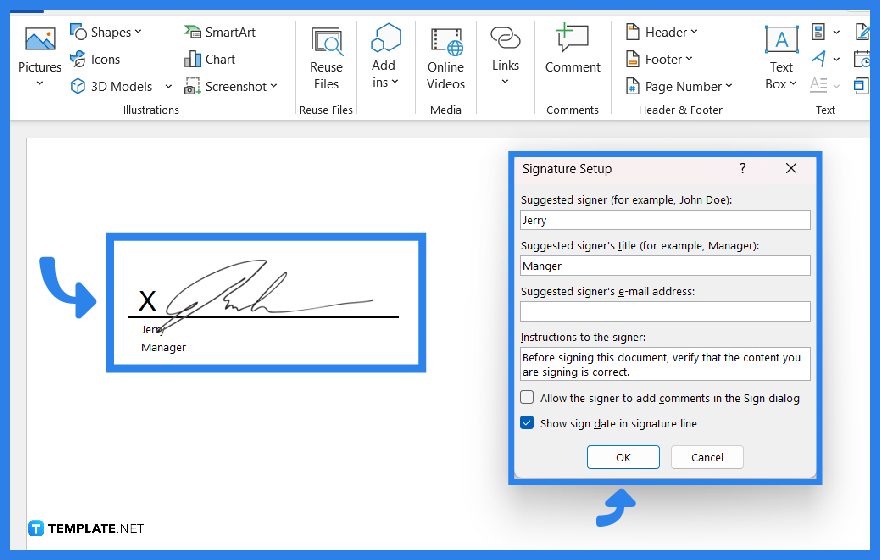
Once everything is set in the Signature Setup Panel, click OK to finally set the signature box in the doc. And once it’s set, the signer can insert his/her signature digitally by typing his/her name or inserting an image file of credible handwritten signatures.
FAQs
Is it possible to draw my signature in MS Word?
Yes, you can insert your signature in MS Word using its built-in drawing tool.
Can I insert signatures in the free version of MS Word?
Unfortunately, the feature to insert signatures isn’t available in the free version of MS Word and you can only insert signatures in the premium version of MS Word.
How to add signatures in MS Word mobile?
You can add signatures in MS Word mobile using single-cell tables and activating the underline key.
How long does it take to insert signatures in an MS Word document?
The process is easy and straightforward and that means it’ll only take less than a minute to insert signatures in an MS Word document.
Can I remove signatures in MS Word?
Yes, you can remove and delete signatures in MS Word by right-clicking the signature line, selecting the Remove Signature option in the pop-up menu, and clicking the Yes button.
Do I need a Microsoft 365 subscription to use the feature for adding MS Word signatures?
Yes, you’ll need a Microsoft 365 subscription or free trial to use the feature.






