How to Create a Flyer in Microsoft Publisher
Microsoft Publisher-designed flyers are an effective tool for disseminating information, highlighting special deals or bargains, informing people about fundraisers or other events, or just making important announcements. Create various types of flyers with Microsoft Publisher using the program’s pre-built templates or from scratch.
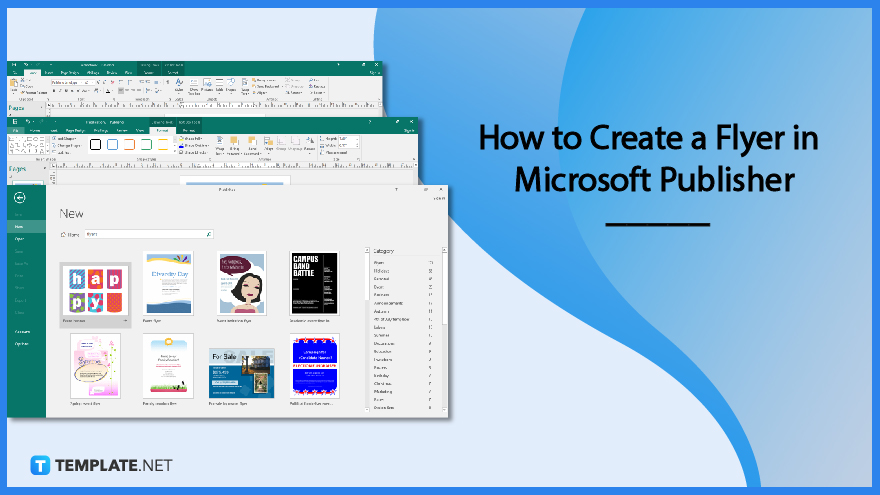
How to Create a Flyer in Microsoft Publisher
Using Microsoft Publisher, designing attractive flyers that will attract attention and help advertise your event is simple. In this step-by-step guide, you will learn how to pick a template, include text and pictures, and format the flyer’s layout.
-
Step 1: Pick a Design Template for the Flyer
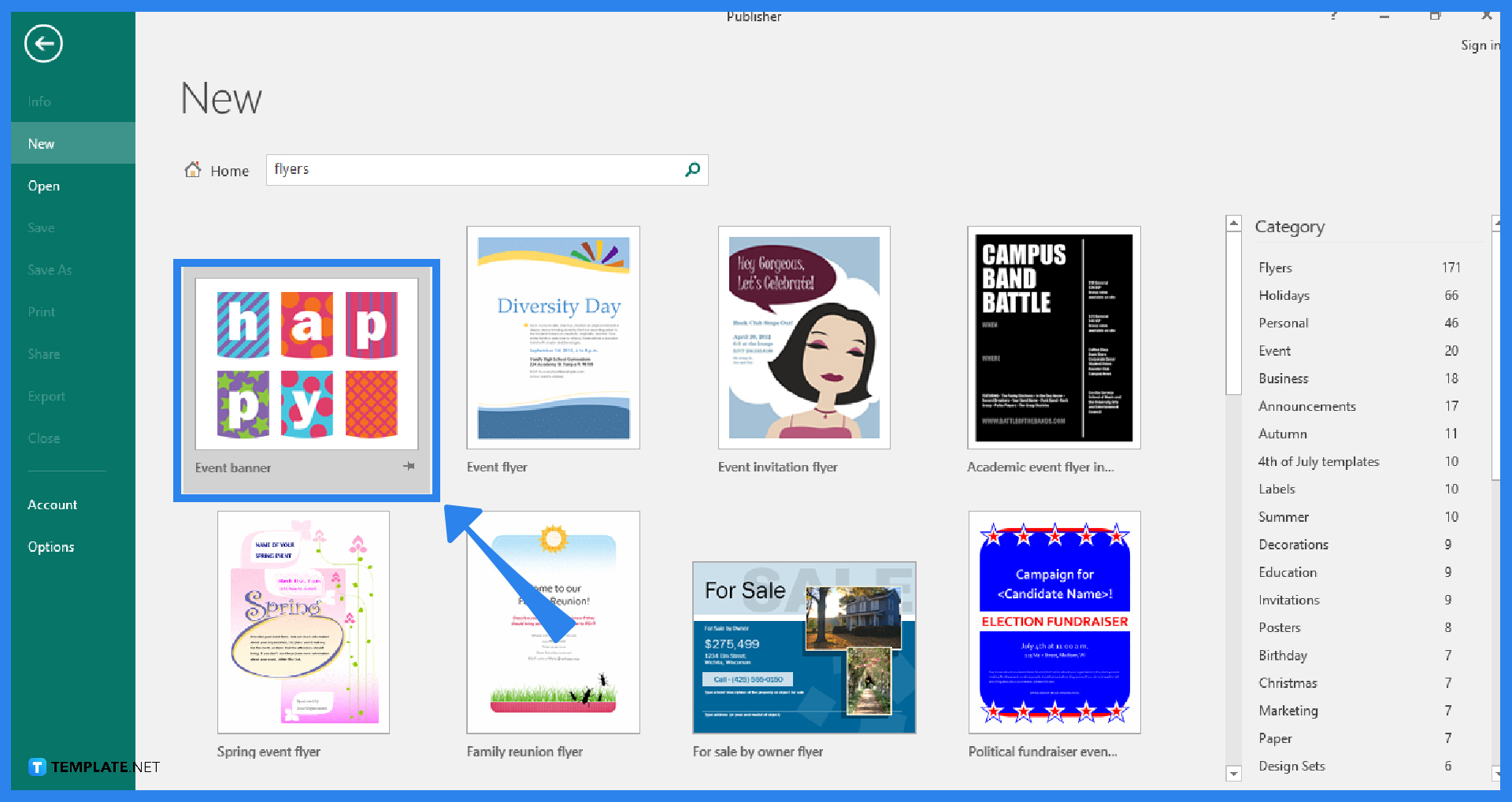
There are many different flyer templates included with Microsoft Publisher, and it’s simple to edit them. Look up “flyers” in the search field on the Microsoft Publisher start screen or click New on the File tab and search for “flyers” templates. Then, pick the desired template for your flyer and click the Create button to download and use the template.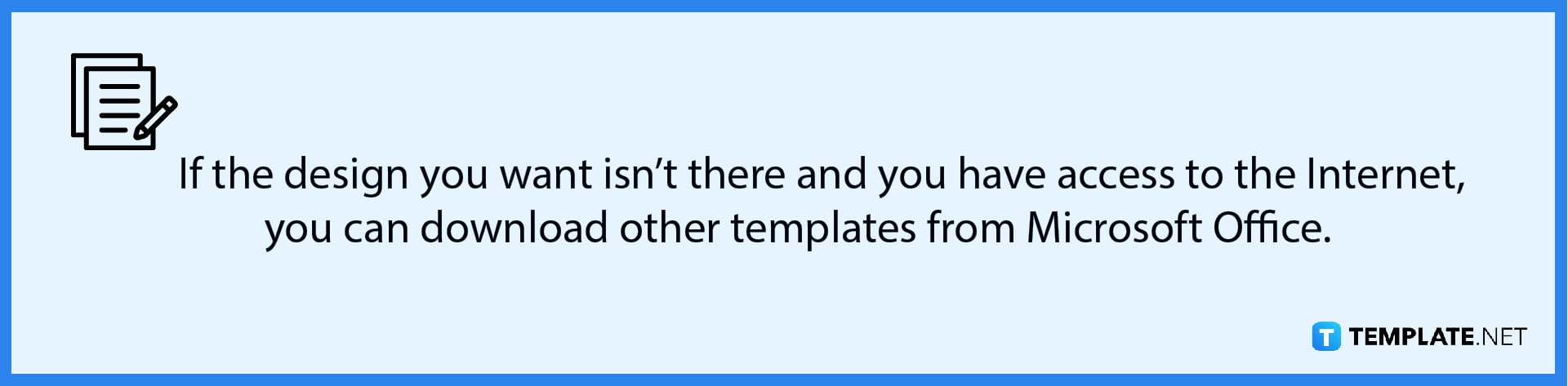
-
Step 2: Add Pictures and Text to the Flyer
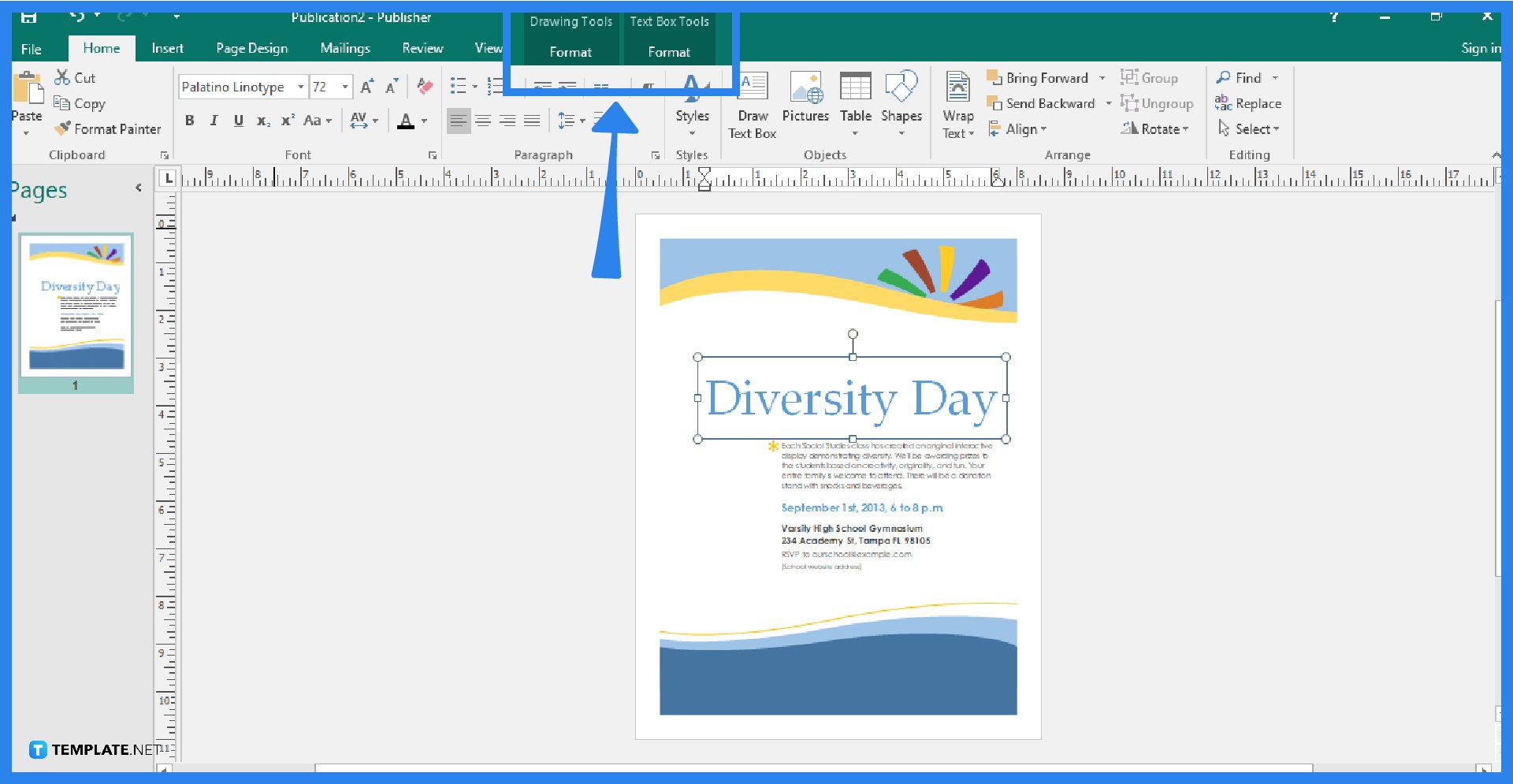
You can just simply edit the text provided on the sample template that you have chosen. If you want to add additional text, choose the “Draw Text Box” tool from the Home tab. Write your text in the text box you’ve just added to your flyer. The text’s font, size, and color can all be modified. To add images, select the “Pictures” tool from the Home toolbar. The image can be resized and moved by dragging it using your mouse. -
Step 3: Format the Layout for the Flyer
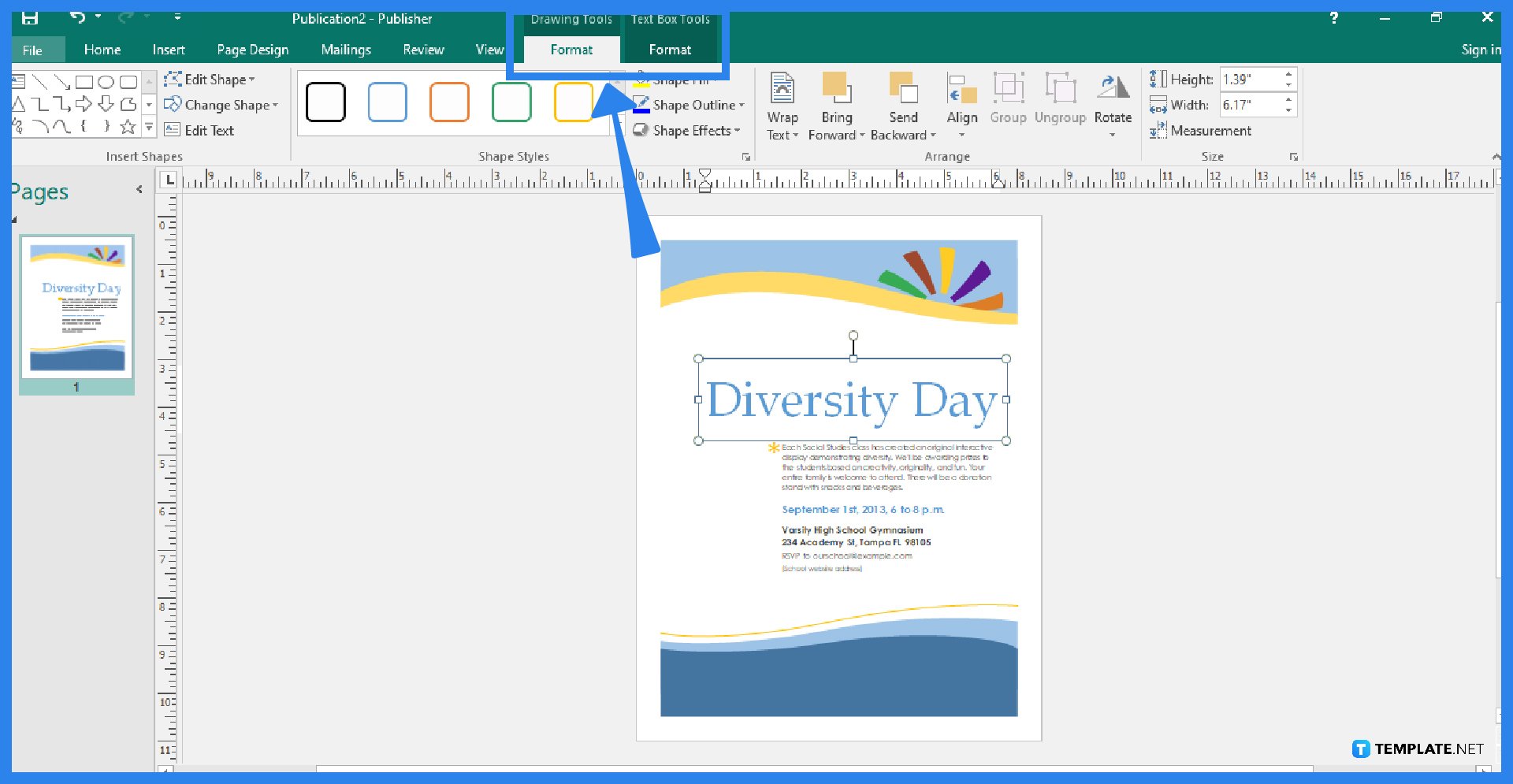
By choosing a new design template, you can change the flyer’s overall design. In the Format tab, you can also change the size, color, and arrangement of the text and images on your flyer. Click and drag the element with your mouse to change its location on your flyer. -
Step 4: Save and Print the Flyer
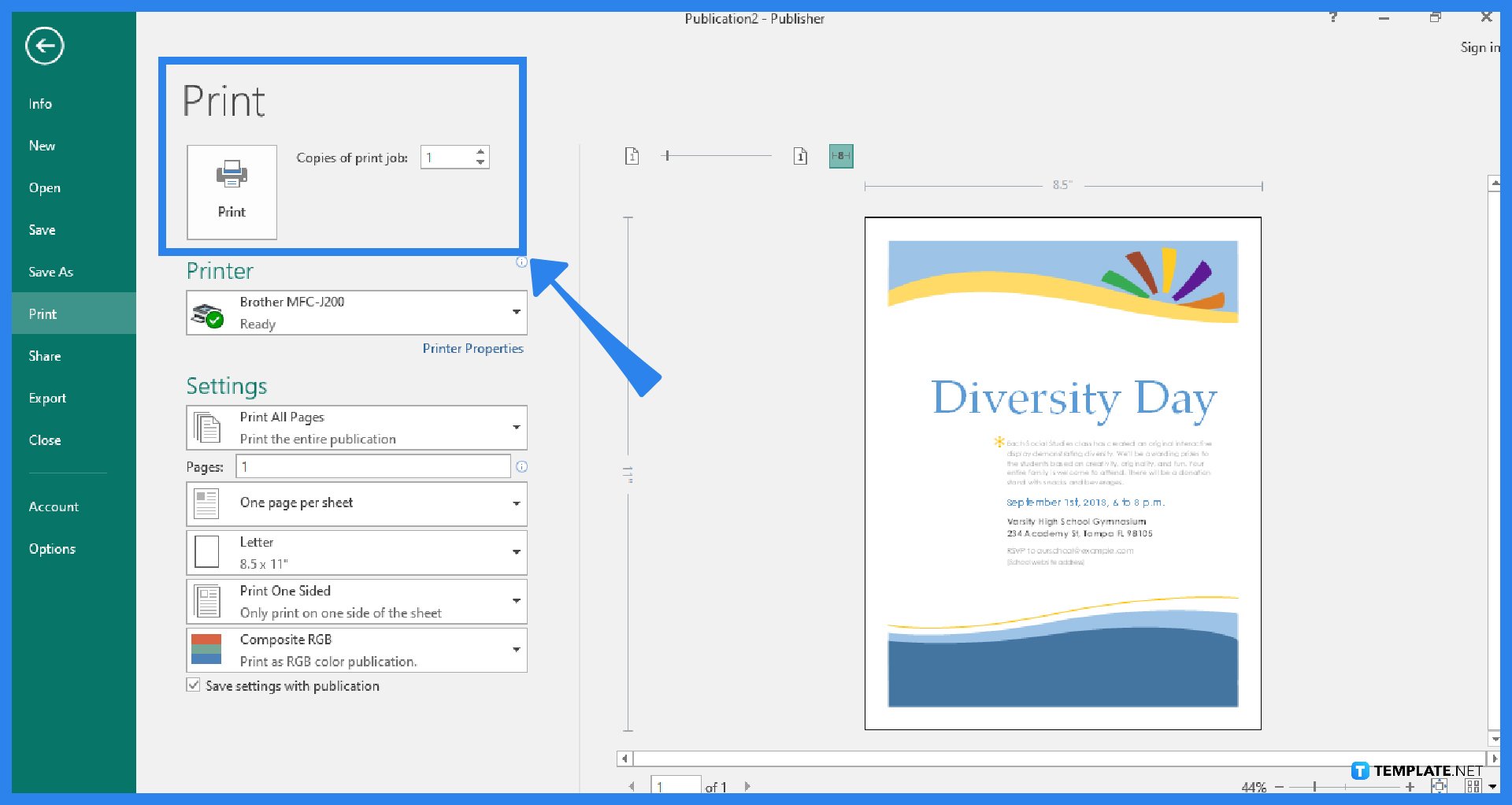
To save your flyer, select Save or Save As from the File tab and give your flyer a descriptive name. On the other hand, to print the flyer, go to the File tab and select Print. Make the necessary adjustments required for your printing to make sure everything is precisely how you want your flyer to be.
FAQs
How do I change the template design of my flyer?
Go to the Page Design tab, click Change Template under the Template Group, and from there, you can choose another template design for your flyer.
Can I customize a template in Microsoft Publisher?
Definitely, you can customize a template once you’ve chosen one, and to do so, just go to the Page Design tab so you can experiment with color themes, fonts, and backgrounds that you like.
How long does it take to create a flyer in Microsoft Publisher?
The most challenging and time-consuming step of the procedure, which is designing, has already been completed for you thanks to the usage of the pre-built templates provided by Microsoft Publisher, so it won’t take very long at all to create your flyers.






