How to Make a Calendar in Microsoft Publisher
Microsoft Publisher provides calendar designs that are commercially available in a variety of styles and sizes. You can make your own calendar using its selection of built-in templates, and you can add your own pictures and text.
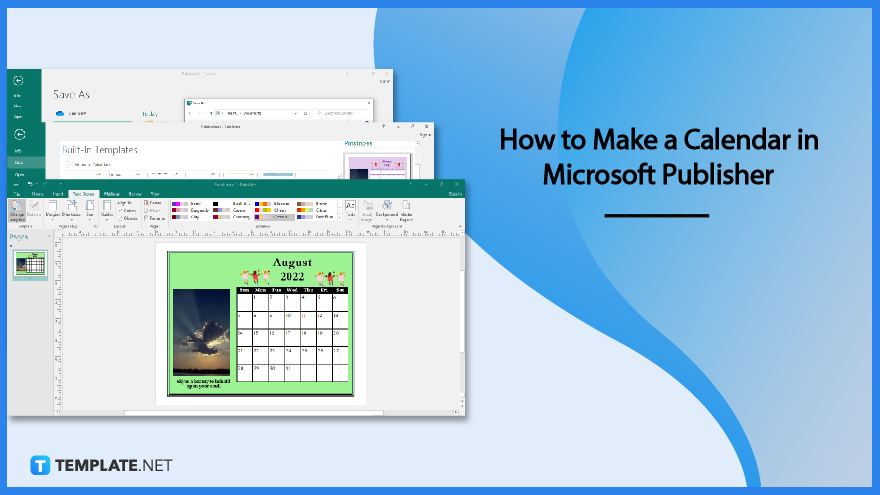
How to Make a Calendar in Microsoft Publisher
You can create a calendar in Microsoft Publisher to include date ranges from 1900 to 2200. You can also display your calendar for either a month or a whole year on each page.
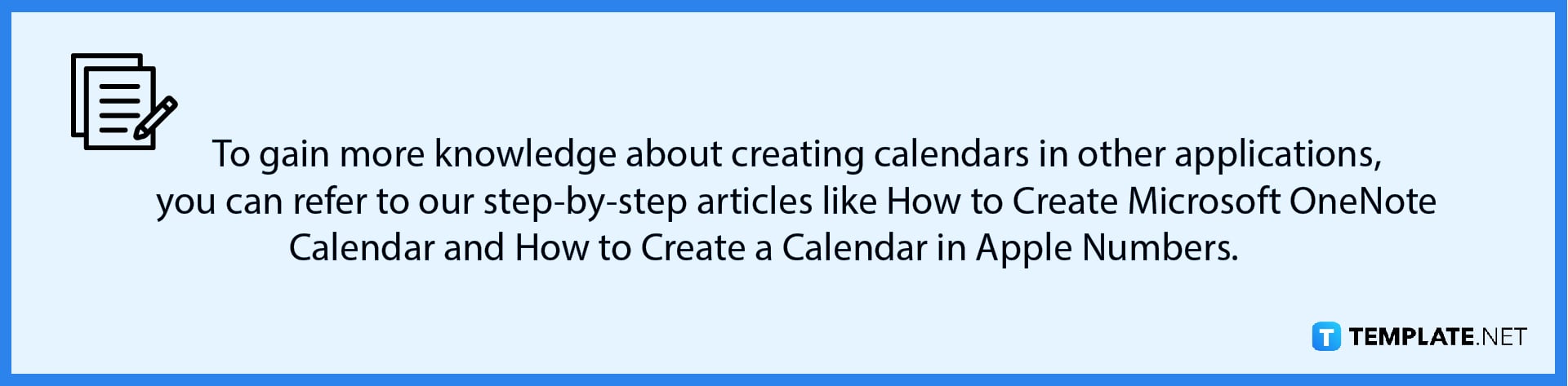
-
Step 1: Select a Calendar Template
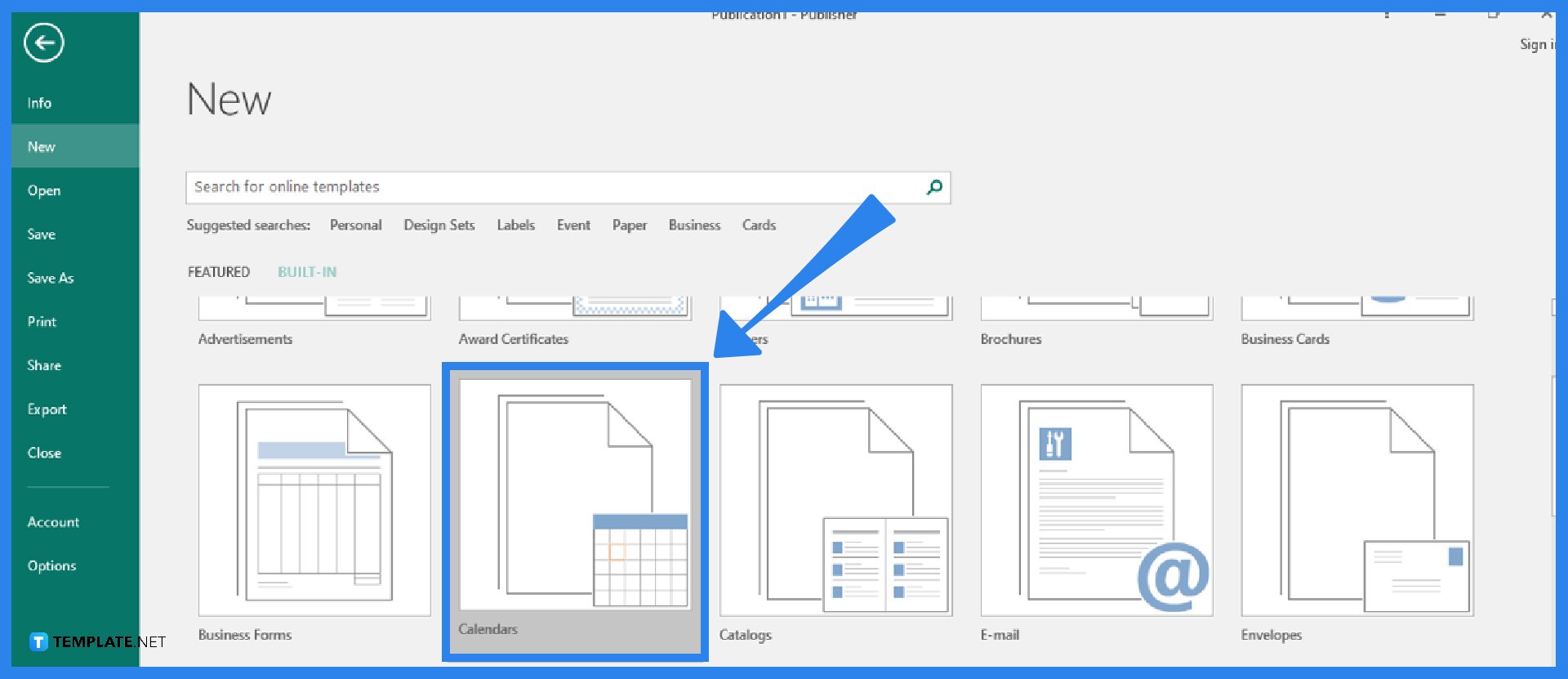
Launch your Microsoft Publisher program. Then, go to the File tab of the Publisher ribbon and click on the New option. From there, click on Built-In. Microsoft Publisher will display a series of categories that you can choose from. Click on the Calendar category. Select the calendar design template that you want to use as a reference (for example, Pinstripes). Calendars are categorized by their type, such as Full Page and Wallet Size. -
Step 2: Set Up the Settings of the Calendar Template
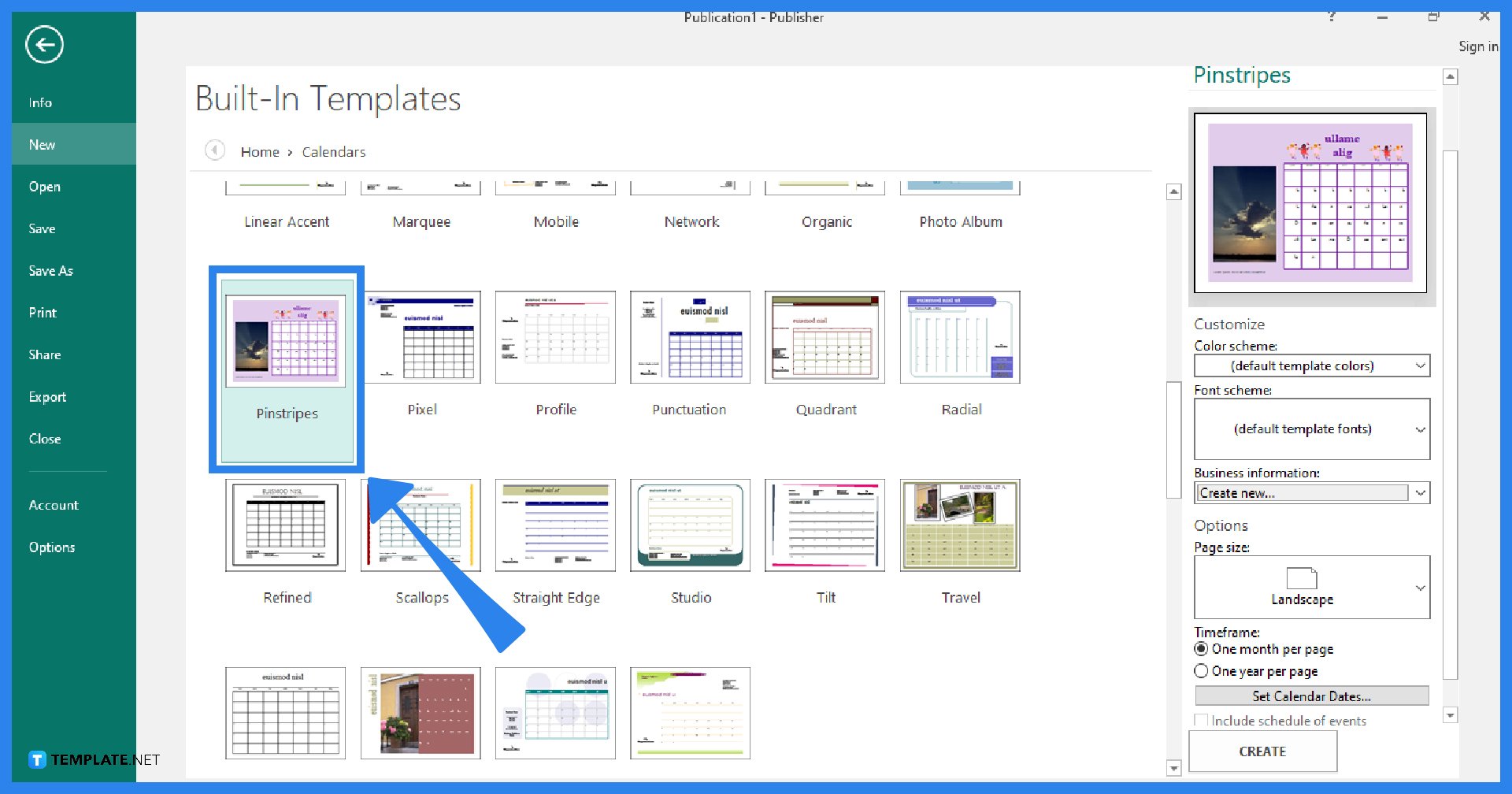
>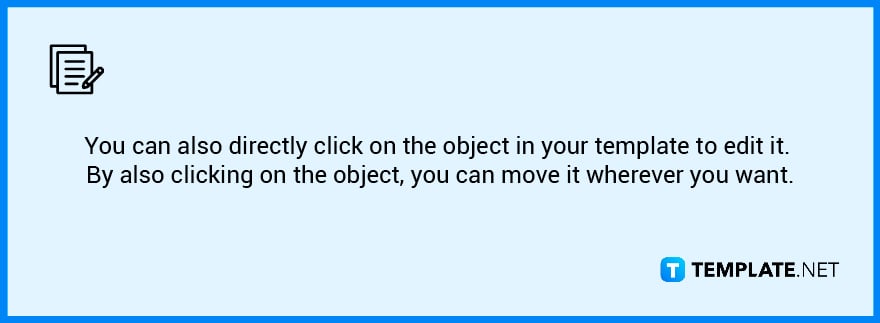
Set up the desired settings in the task pane, such as the desired color or font scheme, page orientation, and whether you want to display one month or one year per calendar page (to change the month that the calendar starts on, click Set Calendar Dates). Put a check mark in the “Include schedule of events” checkbox to add an event schedule to your calendar, but please note that not all calendar templates can support a schedule of events. After all the adjustments, click on the “Create” button. -
Step 3: Customize the Calendar to Your Preference
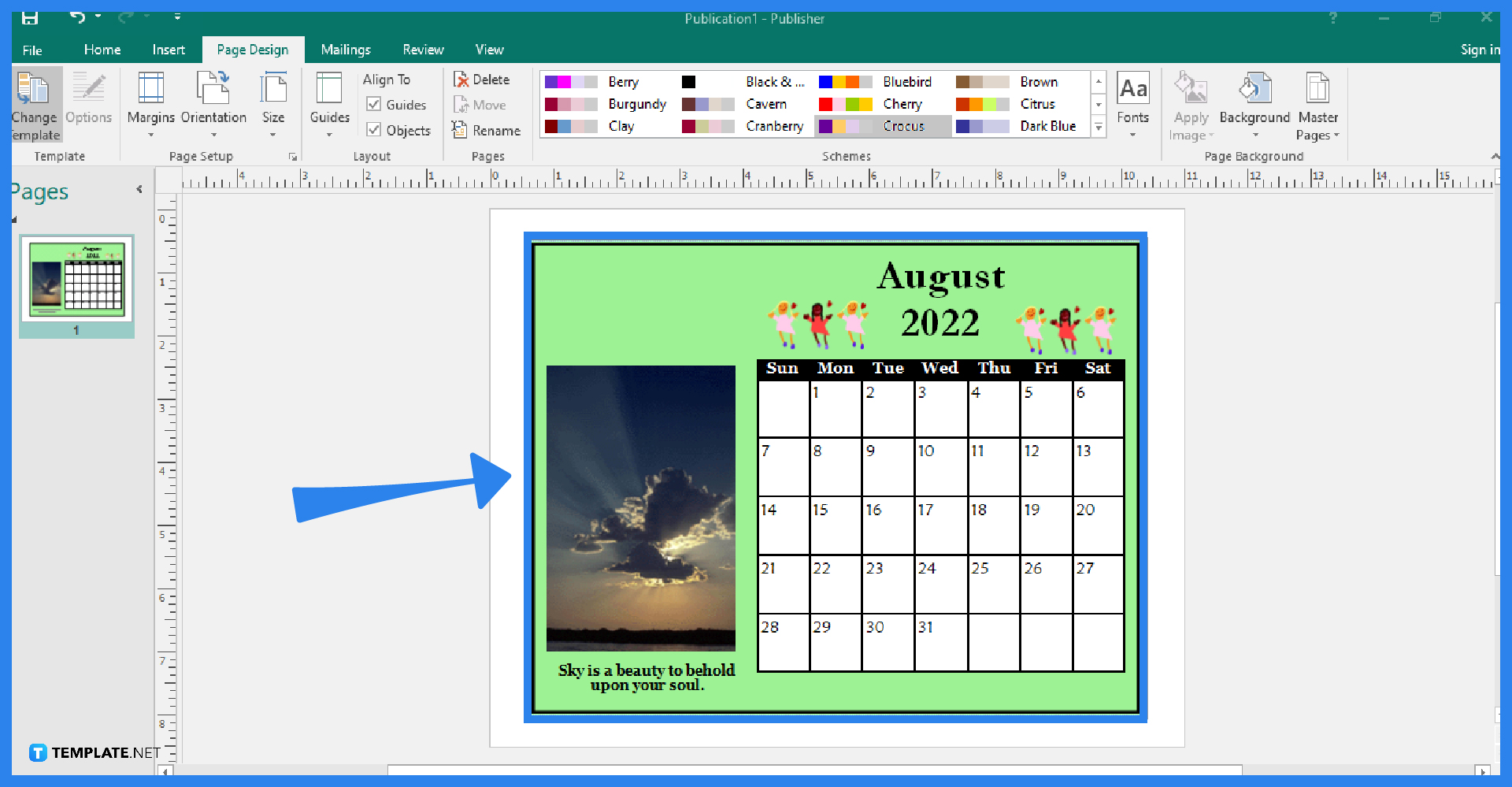
Now is the time to customize your calendar the way that you want it. Select the Page Design tab, and from there, you can change the color, font, size, margin, and page orientation of your template. You can also change the picture or add more pictures or objects to the calendar. -
Step 4: Save the Calendar Output
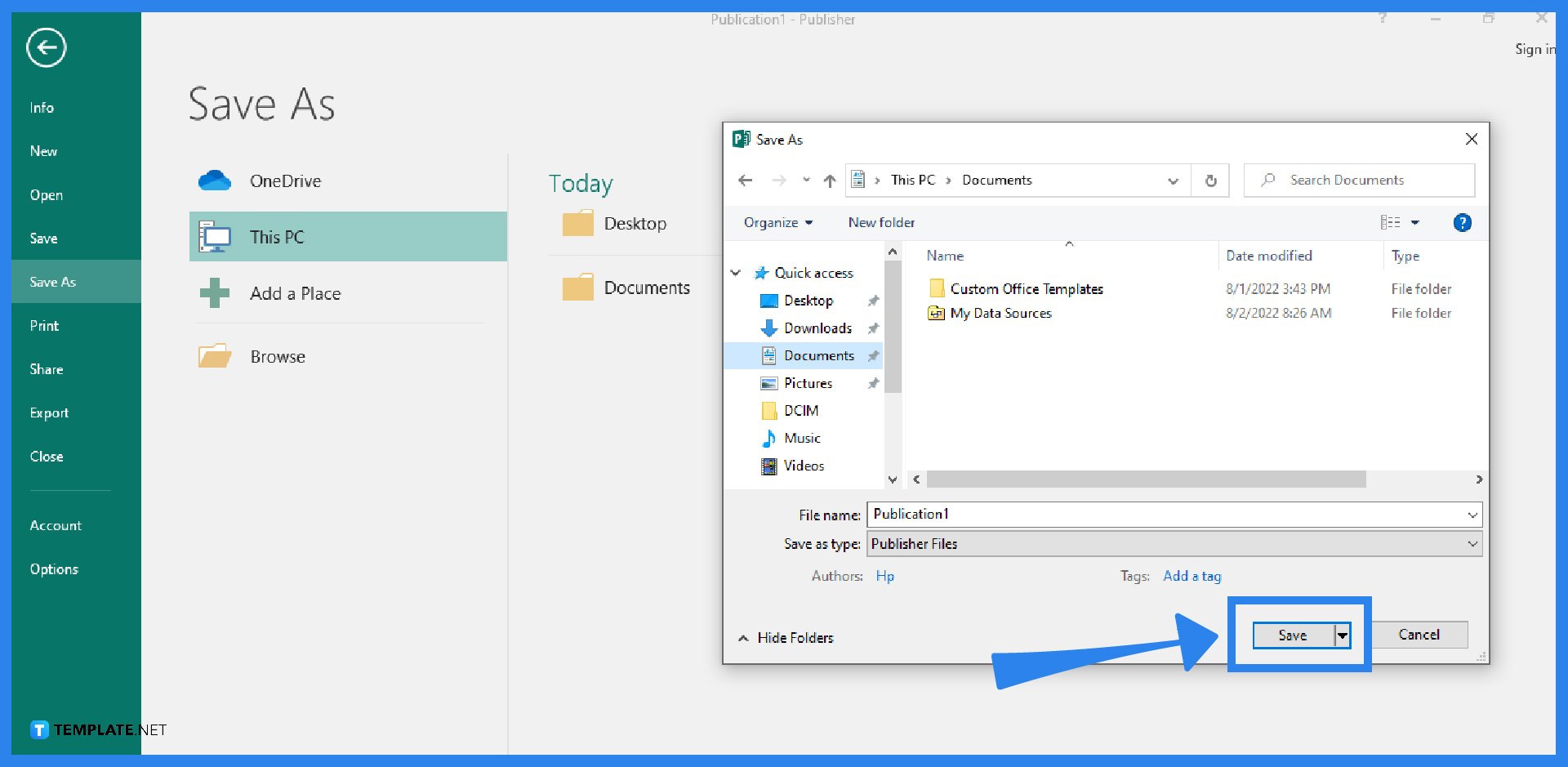
To save your calendar, select the File tab of the Publisher ribbon and click on Save As. Choose the location for your file. After that, type in the file name for your calendar and select the file type in the “Save as type” field. Make sure to have a Publisher Files (.pub) copy of the file for future editing. Finally, click on Save.
FAQs
What are the common calendar sizes for printing?
You can choose from a wide range of calendar sizes for printing calendars, such as 8.5×11 inches, 5.5×8.5 inches, 11×17 inches, 5.5×5.5 inches, 8.5×8.5 inches, and 11×11 inches.
What is the most commonly used calendar size?
11×17 inches is the most commonly used size for calendars.
Can I create a calendar in Microsoft Word?
Yes, you can create a calendar from scratch or select one from the library of calendar templates in Microsoft Word.






