How to Restore Deleted Pages in Microsoft OneNote
Microsoft OneNote allows users to recover and view recently deleted Pages or Notes. So, restore accidentally deleted pages, and undo mistakes when you encounter one at Microsoft OneNote before they become irreversible through this article.
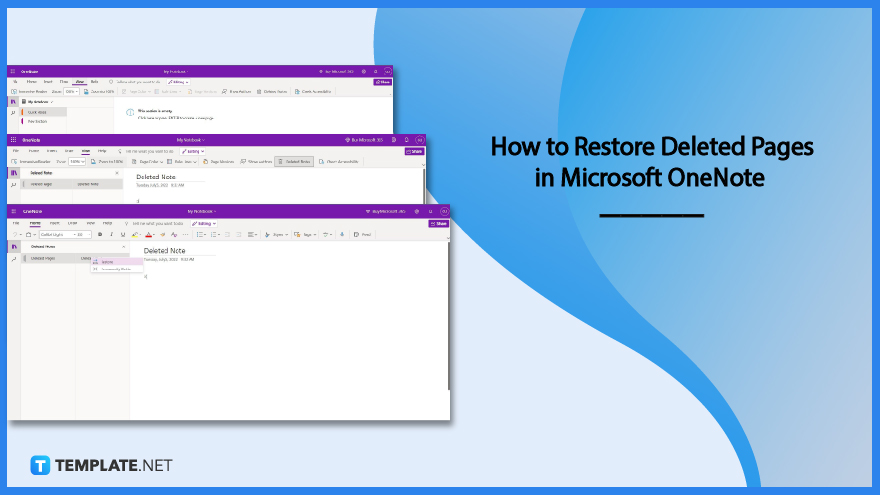
How to Restore Deleted Pages in Microsoft OneNote
There is no need to be afraid of losing pages and notebooks that were accidentally deleted. In Microsoft OneNote, one can easily recover those deleted pages and notebooks simply by following the steps below.
-
Step 1: Open Microsoft OneNote
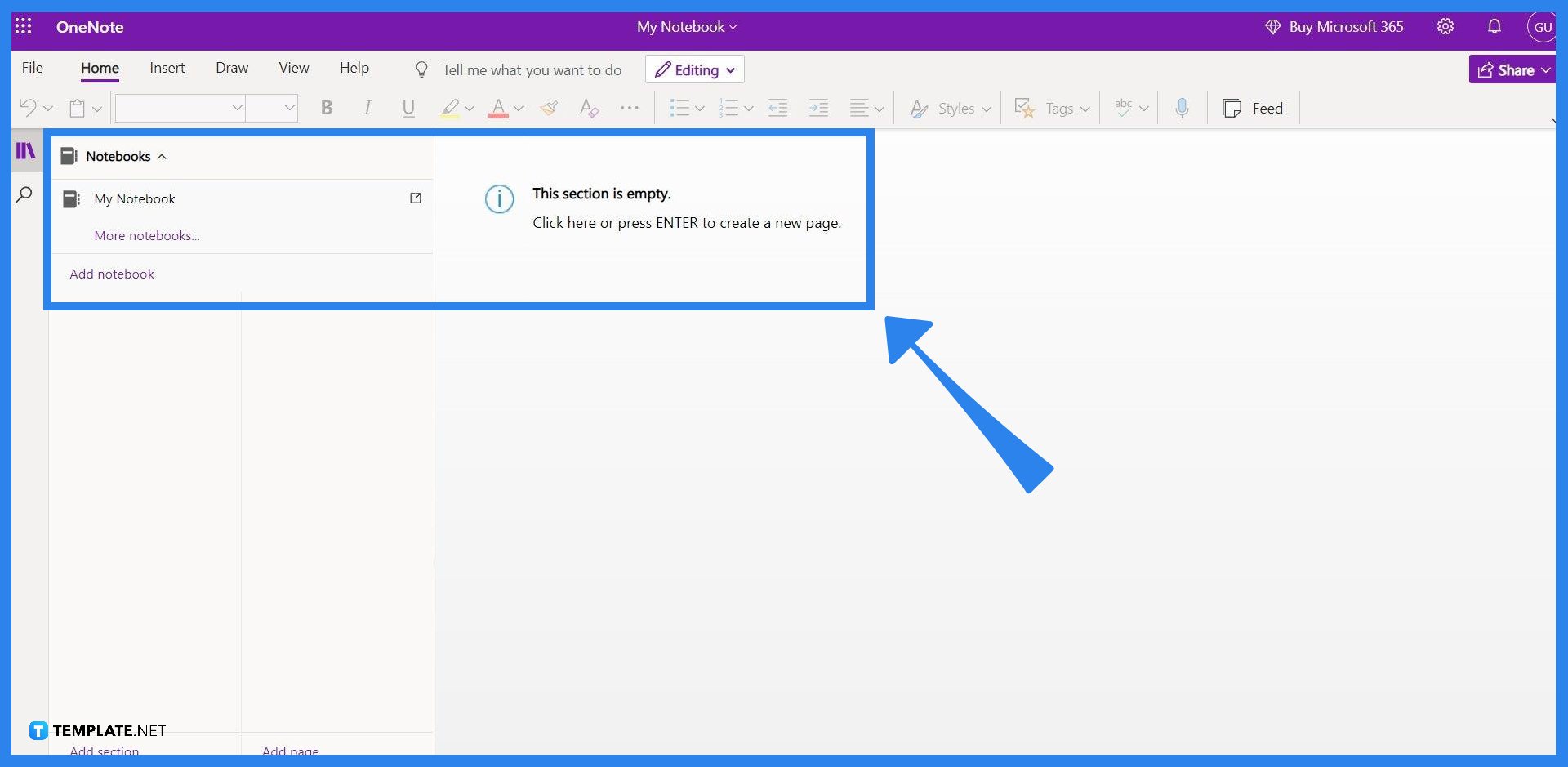
Start by opening Microsoft OneNote, either through its standalone program or through Microsoft OneNote’s website. The user should then ensure their account is logged in to the Microsoft Office account with the deleted pages or notes.
-
Step 2: Click the View Tab
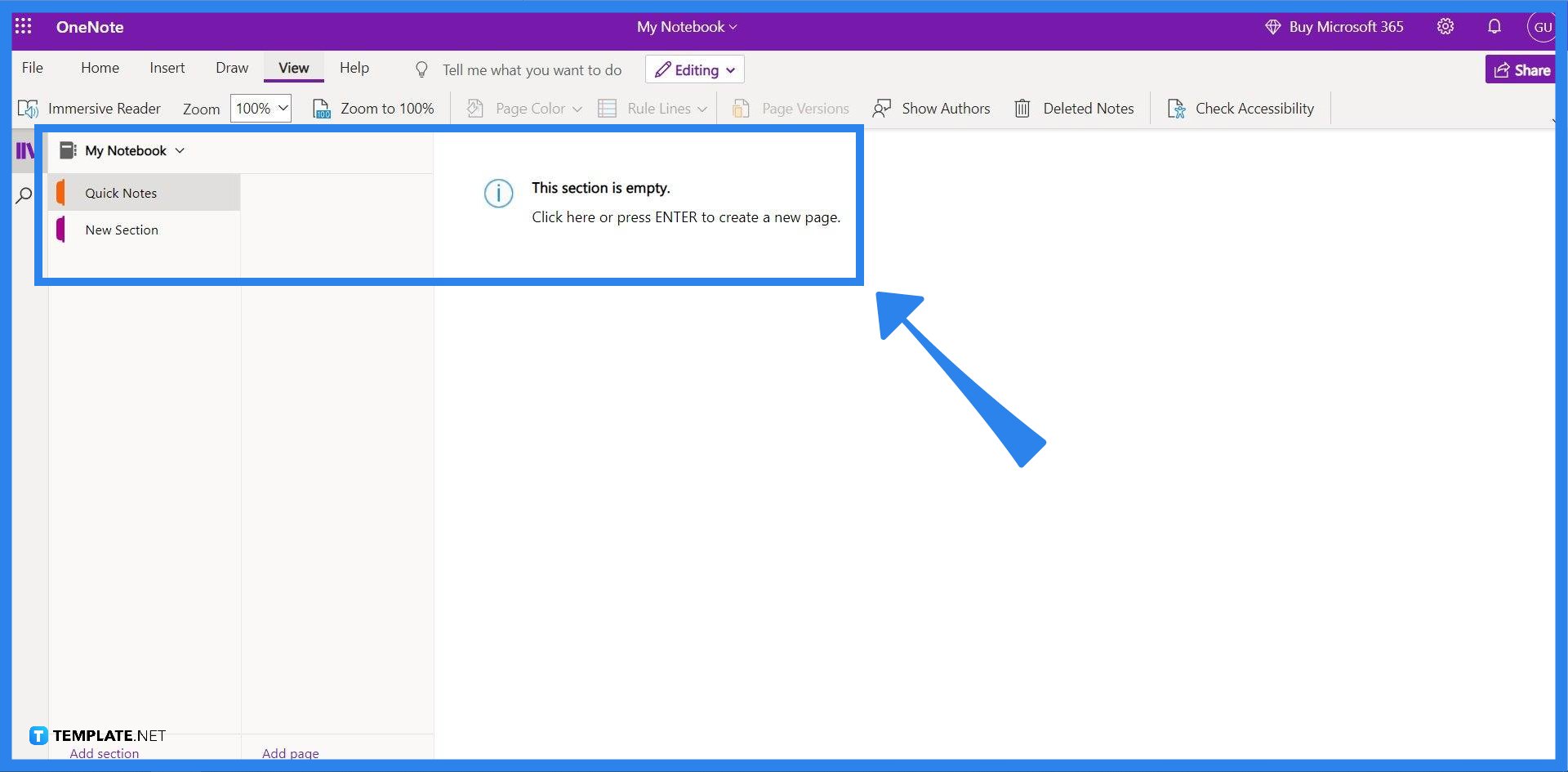
Move to the toolbar view by clicking the “View” button on the toolbar located in the upper left corner of the window. This will change the buttons in the toolbar, which all have different functions on how to view the current page the user is currently at. Note that only the toolbar’s content should change, not the whole page.
-
Step 3: Viewing the Deleted Page or Note
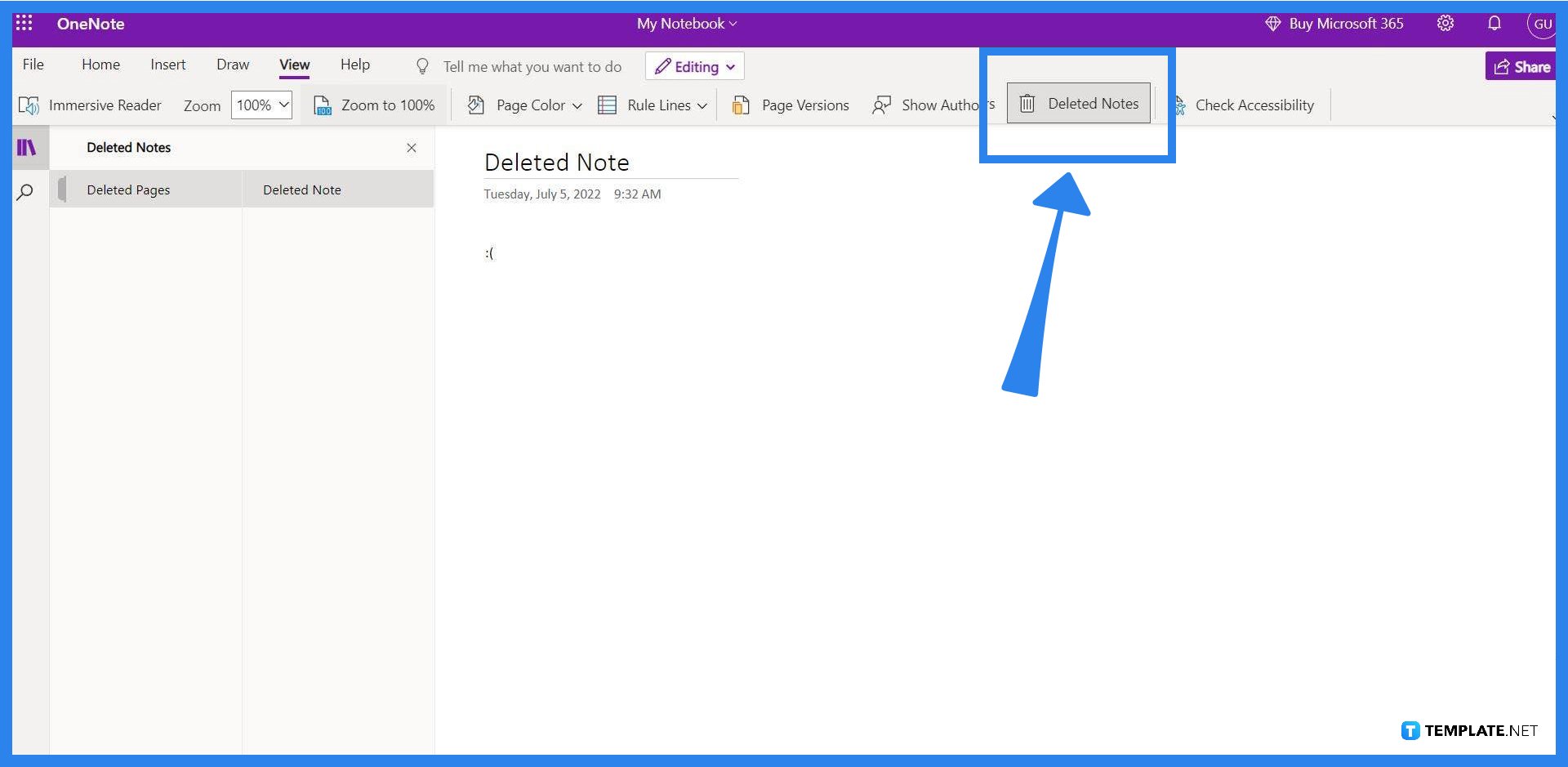
After changing the toolbar view, click the “Deleted Notes” button on the toolbar located at the top right corner of the window. This will allow the user to see all the deleted pages or notes.
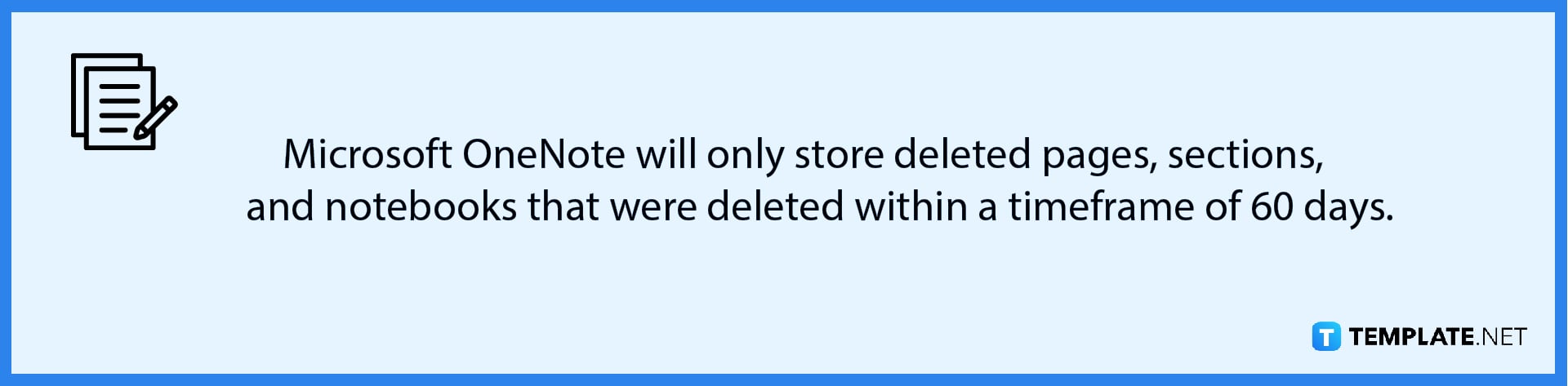
-
Step 4: Choosing The Page or Notebook to Restore
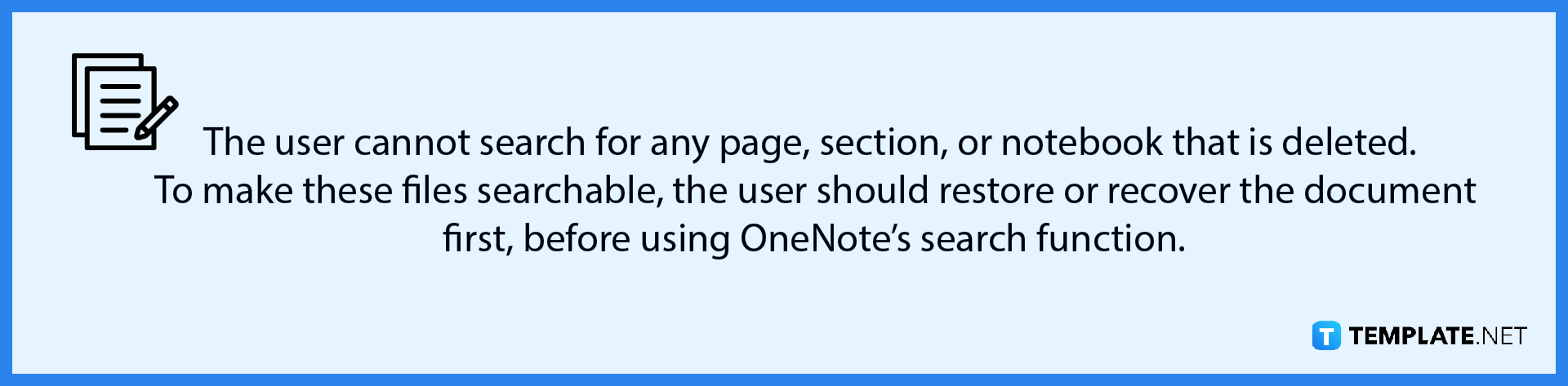
The user then should highlight the page, section, or notebook they want to restore. The highlighted document will have its contents displayed on the right half of the window.
-
Step 5: Restoring the Page or Note
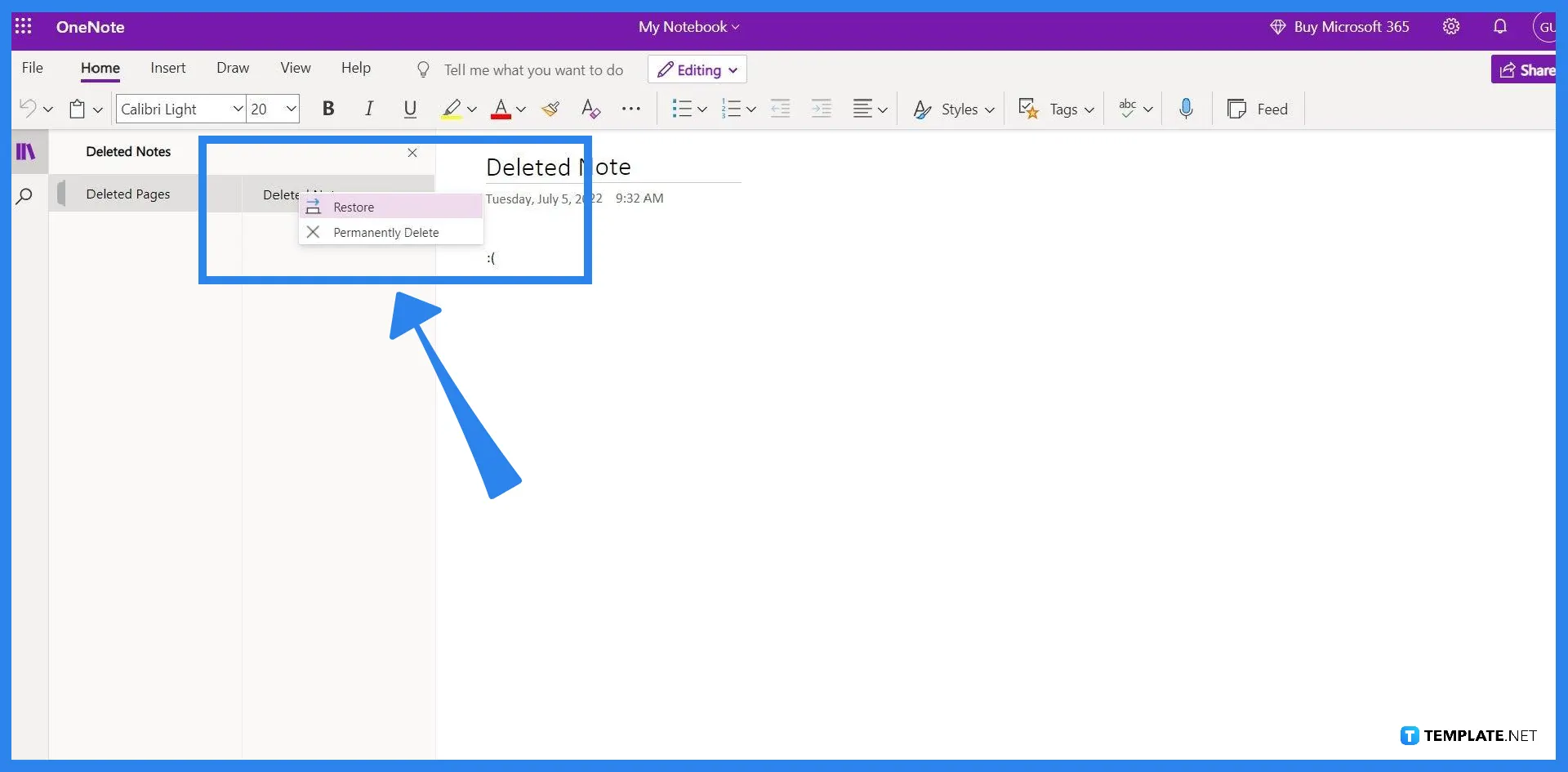
After viewing or highlighting the page, or note, the user must right-click the document to show the options that may be done to the highlighted document. By clicking the “Restore” option, the chosen page, section, or notebook will reappear in the last place the document was in. Be careful when choosing your options though for the “Permanently Delete” option will remove all traces of the document from your account and cannot be restored. Afterward, the user can return to their normal navigation by clicking the “Deleted Notes” button under the “View” toolbar.
FAQs
Where do deleted OneNote pages go?
Deleted OneNote pages are stored by the program in the Deleted Pages section, where these can be viewed, restored, or permanently deleted.
How long does OneNote store a deleted page?
Microsoft OneNote stores deleted pages or notes for a maximum of 60 days from when these documents were last deleted.
How do I open my OneNote’s cache?
You can view and open OneNote’s cache by opening OneNote and clicking “File” then “Open” and then lastly “Browse”, which will allow the user to see the location of the OneNoteBackups folder.
Where are OneNote backups stored?
OneNote backups are stored at C:Usersuser nameAppDataLocalMicrosoftOneNoteversionBackup by default, which the user may change.
Does OneNote automatically backup?
Yes, OneNote automatically backups any progress the user makes as they go, but please take note that it is important to manually save or backup one’s work.






