How To Create a Percentage Formula in Microsoft Excel
Microsoft Excel simplifies numerical calculations, including the ability to compute percentages efficiently. Whether you’re analyzing financial data, calculating grades, or determining performance metrics, knowing how to create a percentage formula is crucial for accurate and meaningful results.
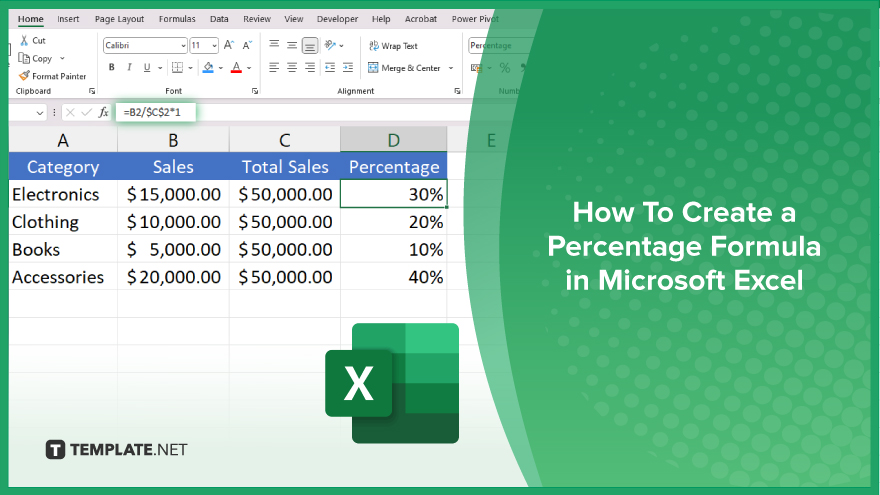
How To Create a Percentage Formula in Microsoft Excel
In Microsoft Excel, creating a percentage formula is a fundamental skill that can help you accurately analyze data and present results effectively. Follow these steps to learn how to set up and apply percentage calculations within your Excel projects.
-
Step 1. Select the Cell for Your Formula
Begin by clicking on the cell where you want the percentage result to appear. This will be the location where your percentage calculation is displayed.
-
Step 2. Enter the Percentage Formula
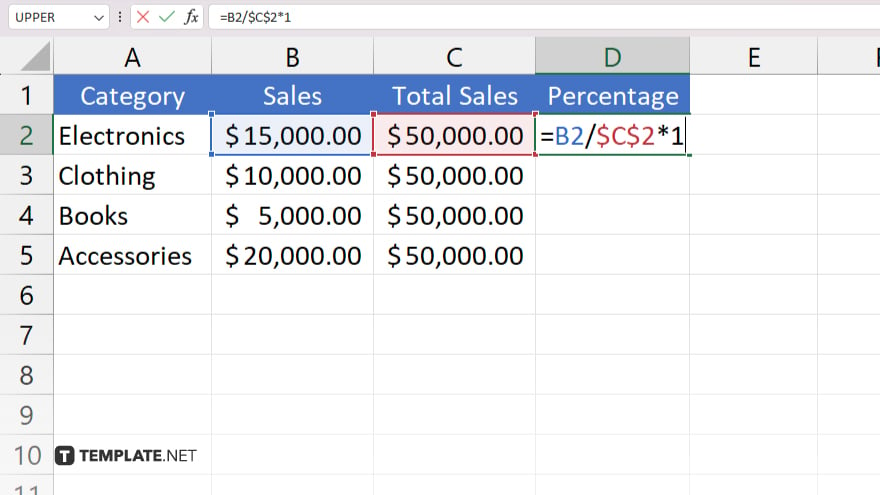
Type the formula for calculating the percentage. For example, to calculate the percentage of a number, use the formula “=part/total*1.” Replace “part” with the cell reference that contains the part value and “total” with the cell reference for the total value.
-
Step 3. Enter Your Data
Ensure that the cells referenced in your formula contain the correct values for the part and the total. This data will be used to compute the percentage.
-
Step 4. Format as Percentage
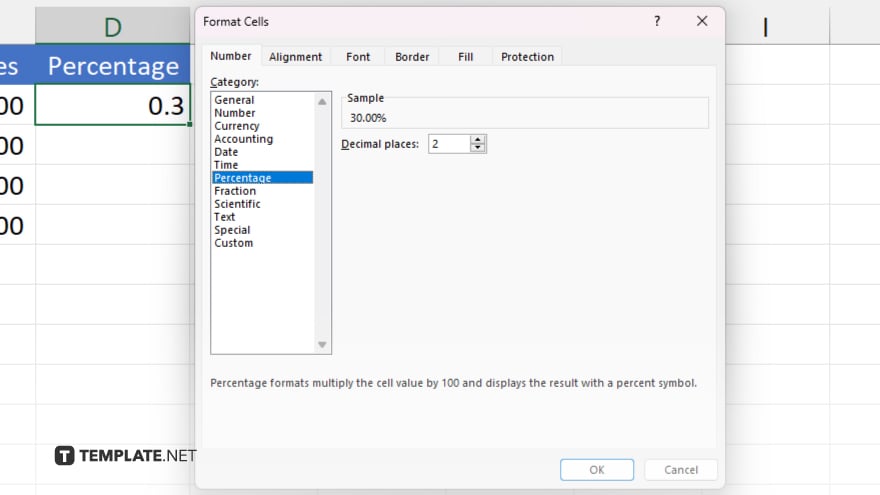
After entering the formula, Excel may display the result as a decimal. To format it as a percentage, go to the “Home” tab, click on the “Number” group, and select the “Percentage” style. This will convert the result into a percentage format, showing the value with a percent sign.
-
Step 5. Adjust and Verify
Check the formula to make sure it calculates the percentage correctly. You may need to adjust the cell references or the formula itself if the data changes or if you need to apply the calculation to different data sets.
You may also find valuable insights in the following articles offering tips for Microsoft Excel:
FAQs
How do I calculate the percentage of two numbers in Excel?
Use the formula “=part/total*100,” replacing “part” with the cell that contains the numerator and “total” with the cell that contains the denominator.
Can I format a cell to display values as percentages automatically?
Yes, select the cell, go to the “Home” tab, click on the “Number” group, and then choose the “Percentage” format to display entered values as percentages automatically.
What if my percentage formula shows more than two decimal places?
You can adjust the number of decimal places by clicking on the “Decrease Decimal” or “Increase Decimal” buttons in the “Home” tab under the “Number” group.
How do I apply a percentage increase to a value using a formula?
To apply a percentage increase, use the formula “=value*(1+percentage),” where “value” is the original number and “percentage” is the increase percentage divided by 100.
Can I use a percentage formula to calculate a discount or decrease?
Yes, to calculate a discount, use the formula “=value*(1-percentage),” substituting “value” with the original price and “percentage” with the discount rate divided by 100.






