How To Move to Next Line in Microsoft Excel
Microsoft Excel includes essential shortcuts for efficient text management within cells. Whether you are a professional organizing data or a student compiling notes, mastering how to move to the next line within a cell is crucial for clear and effective spreadsheet communication.
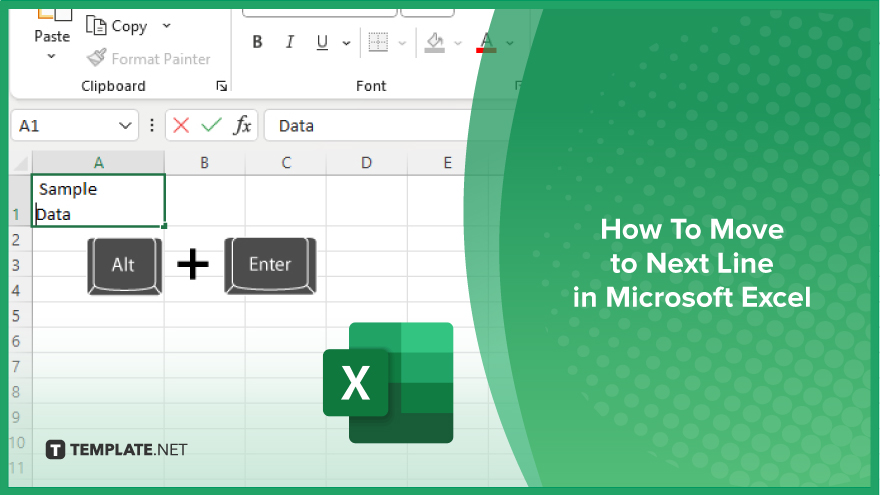
How To Move to Next Line in Microsoft Excel
In Microsoft Excel, moving to the next line within a cell is a straightforward technique that enhances the readability and organization of your data. Follow the steps below to learn how to control text formatting within cells for more precise and clear data presentation.
-
Step 1. Select the Cell
Begin by clicking on the cell where you want to enter text that spans multiple lines in your worksheet. Make sure the cell is in edit mode, which you can activate by double-clicking inside the cell or pressing “F2” on your keyboard.
-
Step 2. Place the Cursor
Position the cursor at the point in the text where you want to break the line. You can move the cursor using the arrow keys or by clicking the desired location with the mouse.
-
Step 3. Use the Line Break Shortcut
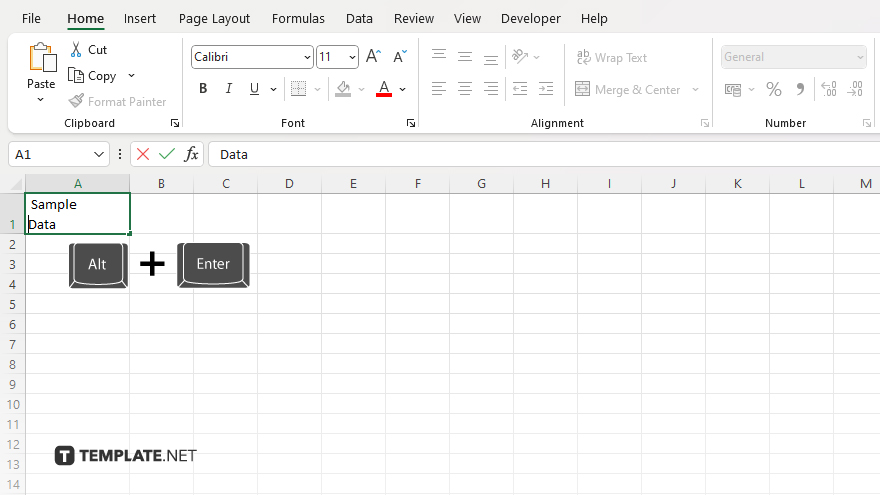
Press “Alt + Enter” on your keyboard to insert a line break. This shortcut moves the text following the cursor to a new line within the same cell.
-
Step 4. Adjust Cell Formatting
To ensure the line breaks are displayed correctly, adjust the cell formatting to “Wrap Text.” You can do this by right-clicking the cell, selecting “Format Cells,” then navigating to the “Alignment” tab and checking the “Wrap Text” box.
-
Step 5. Finalize and Review
After inserting the necessary line breaks and adjusting the text wrapping, review the cell to ensure the text appears as intended. Make any additional adjustments to the cell size or text formatting as needed to optimize the readability of your data.
You may also find valuable insights in the following articles offering tips for Microsoft Excel:
- How to Find and Remove Duplicates in Microsoft Excel
- How to Freeze Columns and Rows in Microsoft Excel
FAQs
How do I create a new line within the same cell in Excel?
Press “Alt + Enter” while typing in the cell to start a new line.
Will using ‘Alt + Enter’ affect the cell’s alignment or formatting?
No, “Alt + Enter” only inserts a line break; it does not change other formatting or alignment settings.
Can I use ‘Alt + Enter’ in both Windows and Mac versions of Excel?
“Alt + Enter” works in Windows, and on a Mac, you can use “Option + Enter” for the same effect.
What happens if I press ‘Enter’ without holding ‘Alt’?
Pressing “Enter” alone will move the cursor to the next cell instead of creating a new line within the current cell.
Is there a limit to how many lines I can insert within a single cell?
No, there is no limit; you can insert as many line breaks as needed within a cell.






