How to Find a P-Value in Microsoft Excel
Microsoft Excel provides valuable tools for statistical analysis, including the ability to calculate P-values, which are crucial for determining the significance of your experimental results. Mastering the calculation of P-values in Excel can significantly aid your decision-making process.
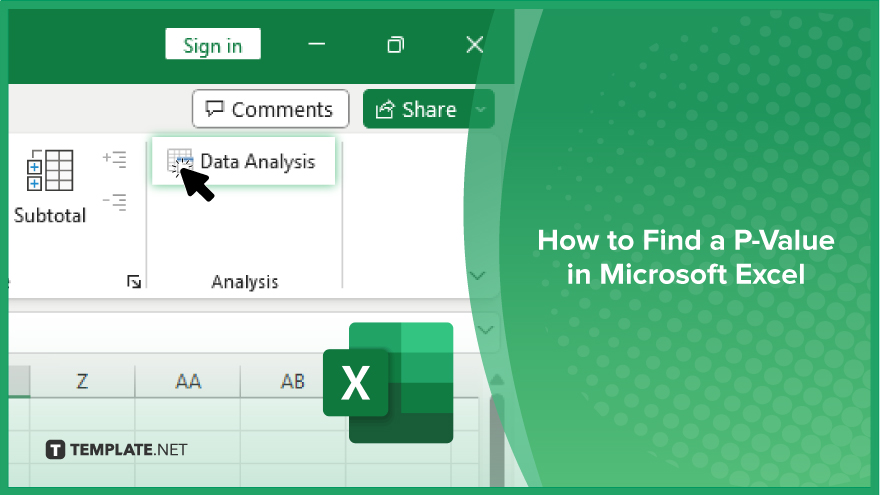
How to Find a P-Value in Microsoft Excel
Finding a P-value in Microsoft Excel is an essential task when you need to test hypotheses and determine the significance of your data. This guide will show you how to use Excel to calculate P-values effectively.
-
Step 1. Prepare Your Data
Ensure your data is correctly organized and input into Excel. Typically, you will need two sets of data for comparison. Arrange these in two adjacent columns to simplify analysis.
-
Step 2. Select the Appropriate Test
Choose the statistical test that fits your data type and hypothesis. Common tests include the T-test for comparing means, the F-test for variances, and chi-square tests for categorical data. Each test has its own requirements and assumptions so select accordingly.
-
Step 3. Use the Data Analysis ToolPak
If not already enabled, activate the Data Analysis ToolPak by going to “File” > “Options” > “Add-Ins.” Under “Manage,” select “Excel Add-ins” and check “Analysis ToolPak,” then click “OK.” This add-in includes various statistical tools, including those needed to calculate P-values.
-
Step 4. Perform the Test
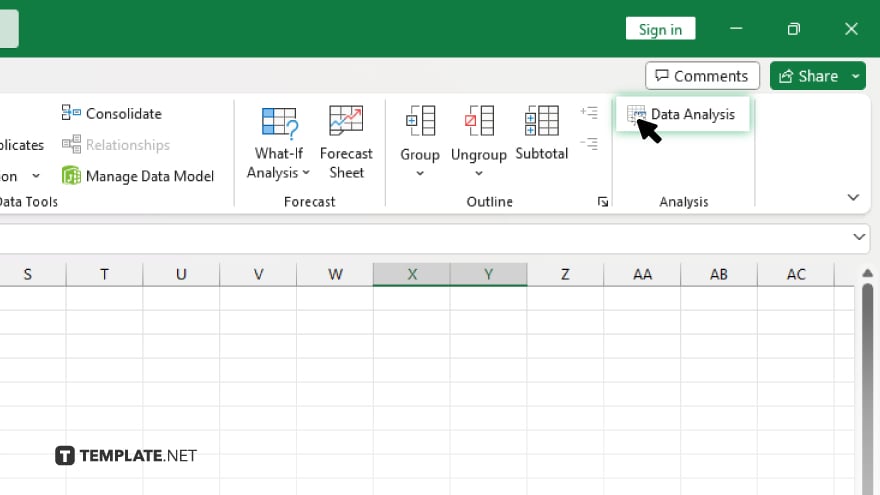
Go to the “Data” tab, click “Data Analysis,” and select your chosen statistical test from the list. Input the ranges for your data sets, specify the output range, and fill in other necessary parameters. Excel will calculate the test statistic and the P-value.
-
Step 5. Interpret the P-Value
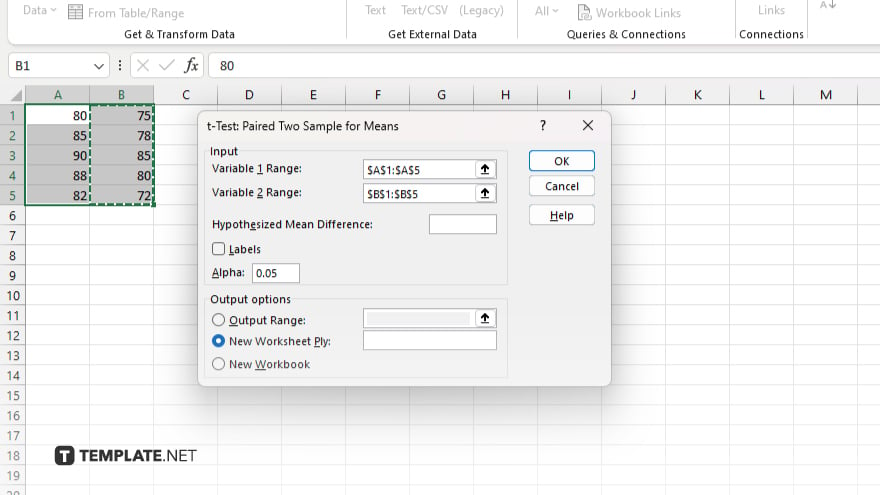
Once Excel provides the P-value, interpret it in the context of your hypothesis test. A P-value less than the significance level (commonly 0.05) suggests that you reject the null hypothesis, indicating significant differences or effects within your data.
You may also find valuable insights in the following articles offering tips for Microsoft Excel:
FAQs
What is the significance level commonly used when interpreting P-values?
The most commonly used significance level for interpreting P-values is 0.05.
Can I calculate a P-value in Excel without the Data Analysis ToolPak?
Yes, you can calculate P-values using formulas like the T.TEST function or CHISQ.TEST function, but the Data Analysis ToolPak simplifies the process with ready-to-use functions.
Does Excel provide P-values for all types of statistical tests?
Excel provides P-values for common statistical tests such as T-tests, chi-square tests, and the ANOVA function through the Data Analysis ToolPak.
How accurate are P-values calculated in Excel compared to specialized statistical software?
While Excel is suitable for basic to moderate statistical analysis, specialized statistical software may provide more accuracy and options for complex analyses.
Can I use Excel to calculate P-values for paired data?
Yes, Excel can calculate P-values for paired data using the paired T-test option within the Data Analysis ToolPak.






