How to Convert Currency in Microsoft Excel
In Microsoft Excel, converting currency is a breeze. Whether managing personal finances or tackling business transactions, mastering this skill is essential. In this guide, we’ll walk you through simple yet powerful methods to convert currency in Excel.
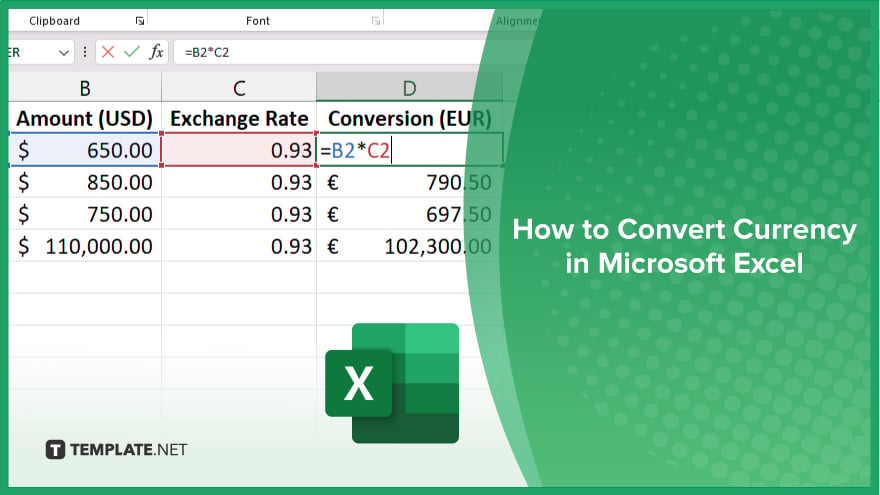
How to Convert Currency in Microsoft Excel
Converting currency in Microsoft Excel is a fundamental skill for anyone with financial data. Fortunately, Excel offers easy methods to streamline this process. Here’s how:
-
Step 1. Open Excel and Enter Your Data
Launch Excel and open the spreadsheet containing the currency data you want to convert. Ensure your data is organized, with the currency values in a separate column.
-
Step 2. Determine the Exchange Rate
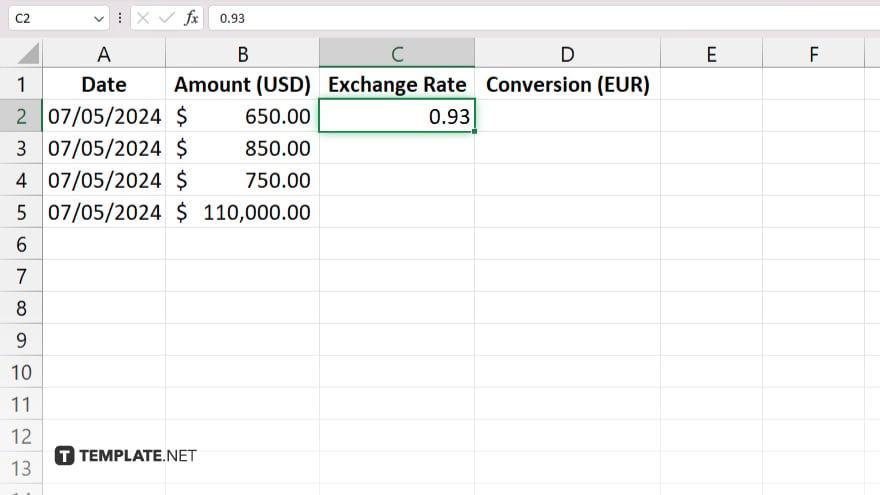
Research and find the current exchange rate for the currencies you’re converting. Enter this rate into a cell in your spreadsheet. You can also use online resources or financial websites for up-to-date exchange rates.
-
Step 3. Write the Conversion Formula
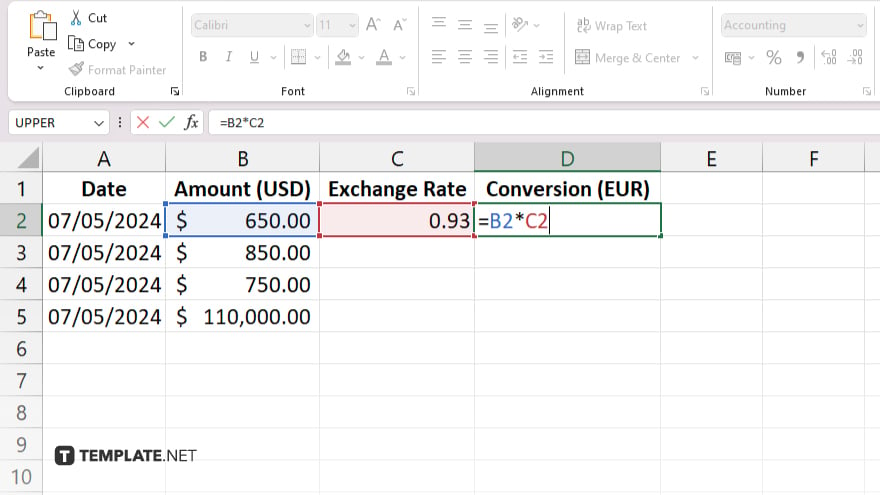
In a new column, write the formula to convert currency. Use Excel’s multiplication function to multiply the original currency value by the exchange rate. For example, if your original value is in cell B2 and the exchange rate is in cell C2, the formula would be “=B2*C2”.
-
Step 4. Apply the Formula
Drag the formula to apply it to all the cells containing currency values you want to convert. Excel will automatically calculate and display the converted values based on your provided exchange rate.
-
Step 5. Format the Converted Values
Format the cells containing the converted currency values to your desired currency format. This step ensures that your data is presented clearly and professionally. Double-check the converted values to ensure accuracy. Make any necessary adjustments if you spot any discrepancies. Once you’re satisfied with the conversions, save your Excel spreadsheet to preserve your work and data for future reference.
You may also find valuable insights in the following articles offering tips for Microsoft Excel:
FAQs
How do I find the current exchange rate in Excel?
Research and enter the exchange rate manually or use online resources for up-to-date rates.
Can I convert multiple currencies at once in Excel?
You can convert multiple currencies by applying the conversion formula to each currency value.
What if I convert currency using a specific date’s exchange rate?
You can manually input historical exchange rates into your spreadsheet and use them for conversion.
Is there a built-in function for currency conversion in Excel?
Excel has no specific built-in function, but you can easily create your own conversion formula using basic arithmetic operations.
Can I format the converted currency values to display commas and decimals?
Yes, you can format the cells containing the converted values to your desired currency format, including commas and decimals.






