How to Lock Cells in Microsoft Excel for Scrolling
Microsoft Excel allows you to lock cells or rows to keep them visible as you scroll through your worksheet, a crucial feature for maintaining reference points in large datasets. Whether working on extensive financial models or large data sets, understanding how to lock cells for scrolling can greatly enhance your ability to analyze and compare data efficiently.
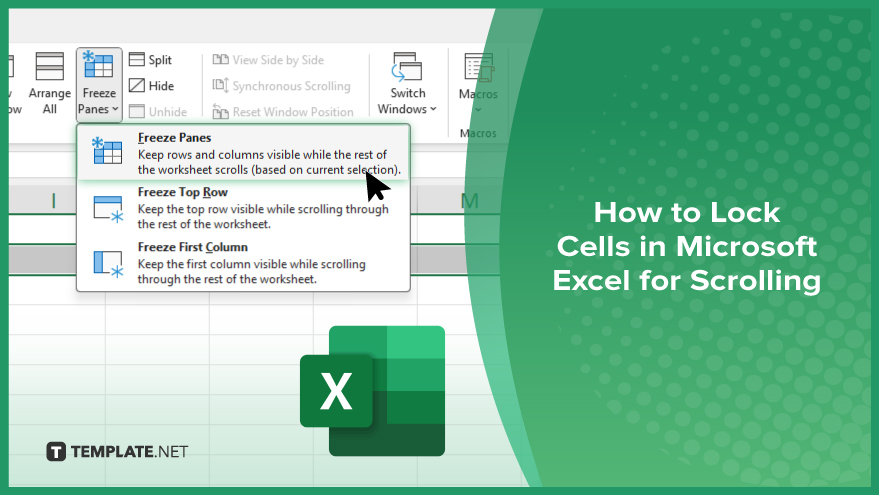
How to Lock Cells in Microsoft Excel for Scrolling
Locking cells in Microsoft Excel to remain visible while scrolling helps maintain the visibility of key data, such as headers or specific columns, as you navigate through your spreadsheet. Here’s how you can lock cells or rows to make your data analysis more efficient:
-
Step 1. Select the Rows or Columns
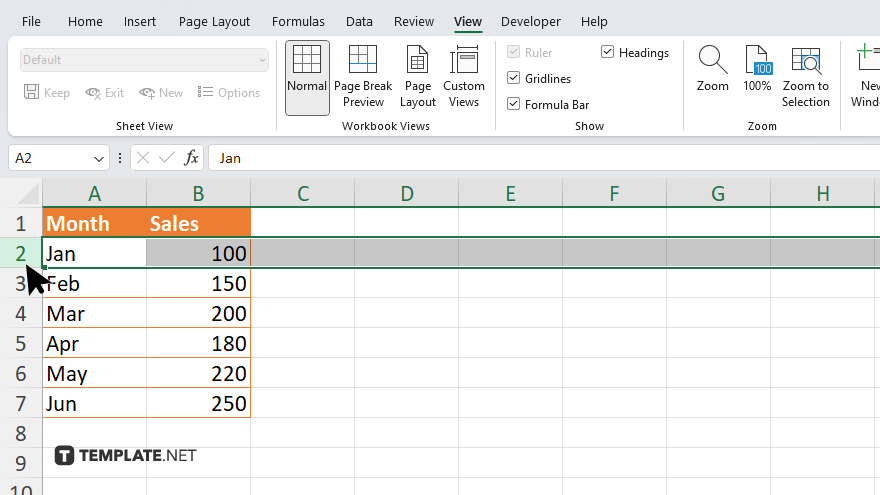
Begin by identifying the rows or columns you want to lock in your sheet. Click on the row number or column letter to select the entire row or column.
-
Step 2. Open the Freeze Panes Option
Navigate to the “View” tab on the Excel ribbon. In the “Window” group, you will find the “Freeze Panes” button. Click on it to view the drop-down menu.
-
Step 3. Freeze Your Selection
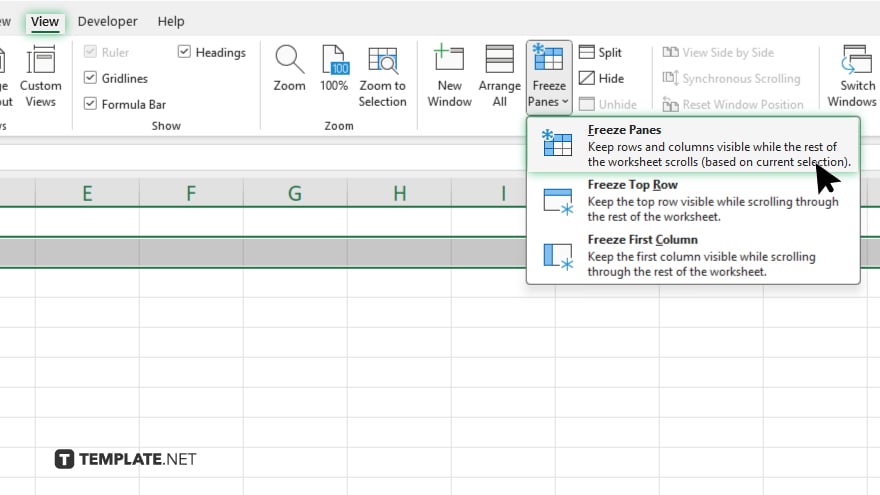
Choose “Freeze Panes” from the drop-down menu if you want to lock more than one row or column. If you are locking rows, select the row below the last row you want to lock; for columns, select the column to the right of the last column you want to lock. Then click “Freeze Panes.” This will lock the rows or columns above or to the left of your selection, keeping them visible as you scroll through the spreadsheet.
-
Step 4. Verify the Lock
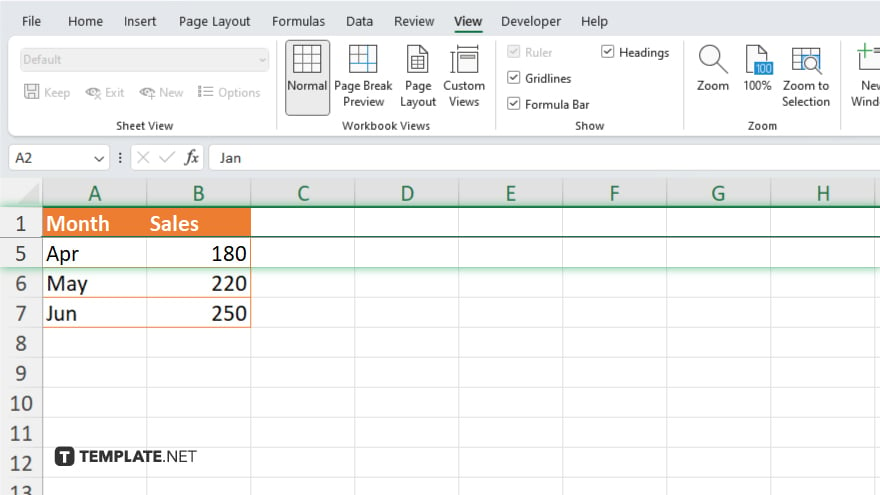
After applying the freeze, try scrolling through your worksheet. The locked rows or columns should remain visible on the screen while the rest of the worksheet moves.
-
Step 5. Adjust if Necessary
If the locked area is not correct, you can unfreeze the panes by going back to the “View” tab, clicking “Freeze Panes,” and selecting “Unfreeze Panes.” You can then repeat the steps to lock the correct rows or columns.
You may also find valuable insights in the following articles offering tips for Microsoft Excel:
FAQs
Can I lock multiple rows and columns at the same time in Excel?
Yes, you can lock multiple rows and columns simultaneously by selecting the appropriate cells before using the “Freeze Panes” feature.
What happens if I scroll vertically and horizontally with cells locked?
Locked rows will remain visible when you scroll vertically, and locked columns will stay visible when you scroll horizontally.
Does locking cells for scrolling affect the ability to edit them?
No, locking cells for scrolling does not impact your ability to edit these cells; it only affects their visibility during scrolling.
Can I lock cells for scrolling in Excel Online?
Yes, you can use the “Freeze Panes” feature in Excel Online similar to the desktop version to lock cells for scrolling.
How do I unlock cells after I’ve locked them for scrolling?
To unlock cells, go to the “View” tab, click on “Freeze Panes,” and then select “Unfreeze Panes.”






