How to Total Columns in Microsoft Excel
Microsoft Excel facilitates the totaling of columns, an essential skill for managing and analyzing numerical data effectively. Mastering this function is crucial for quick and precise calculations, enhancing your data management capabilities.
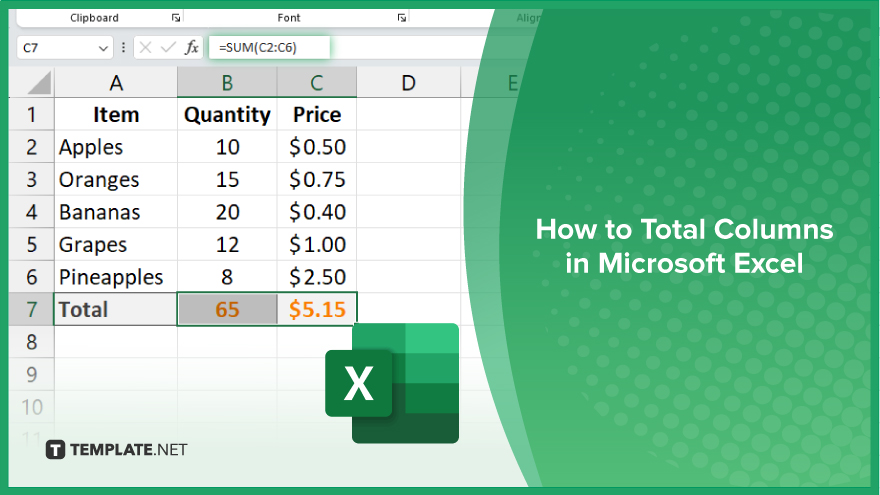
How to Total Columns in Microsoft Excel
Totaling columns in Microsoft Excel is a fundamental technique for effective data analysis, enabling users to sum up numeric values for better decision-making quickly. Follow the steps below to calculate totals in your spreadsheets.
-
Step 1. Select the Cell for the Total
Identify the cell where you want the total to appear, typically below the column of numbers you intend to sum. Click on this cell to make it the active cell in your sheet.
-
Step 2. Use the AutoSum Function
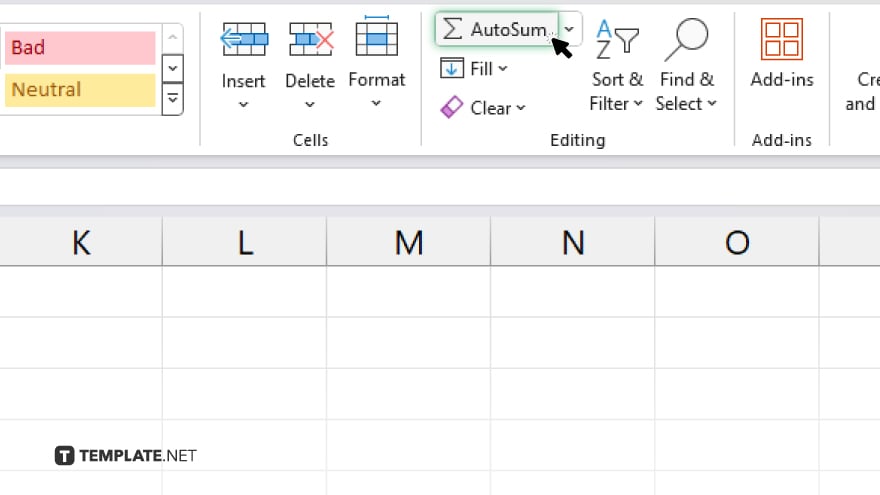
Navigate to the “Home” tab on the ribbon and locate the “Editing” group. Click on “AutoSum” (Σ), which will automatically suggest a sum function based on the adjacent data.
-
Step 3. Confirm the Range
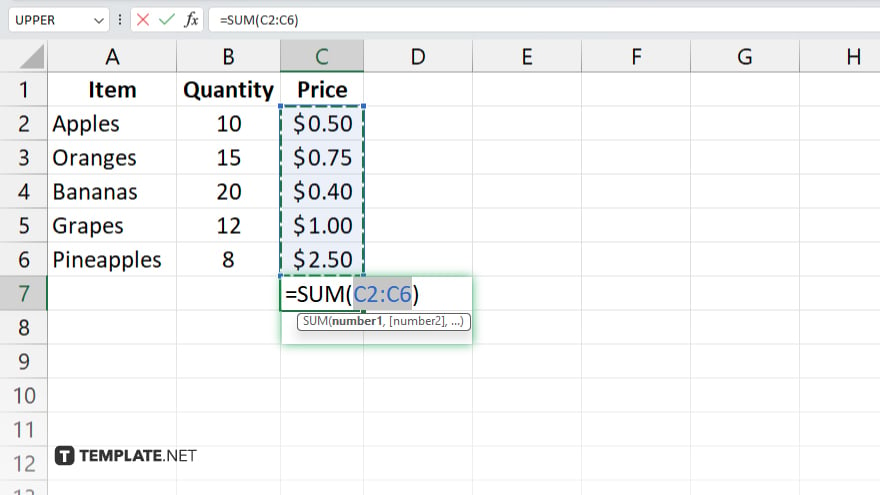
Excel will suggest a range of cells to sum, typically detecting the column directly above the active cell. Check the range in the formula bar to ensure it includes all the cells you want to total. Adjust the range manually if necessary by typing in the correct cell references or dragging the selection handles.
-
Step 4. Press ‘Enter’ to Calculate the Total
After confirming the range, press “Enter” on your keyboard. Excel will calculate the sum of the selected cells and display the result in your chosen cell.
-
Step 5. Format the Total
If desired, format the total for better visibility. You can bold the font, change the color, or adjust the number format by using the options available in the “Home” tab under the “Font” and “Number” groups. This enhances the readability and presentation of your total.
You may also find valuable insights in the following articles offering tips for Microsoft Excel:
FAQs
Can I use AutoSum to total multiple columns at once?
Yes, you can select multiple adjacent columns and use AutoSum to calculate totals for each column simultaneously.
What happens if I add more data to a column that has a total calculated at the bottom?
You need to manually update the sum range in the formula or reapply AutoSum to include the new data.
Can I total non-numeric data in Excel?
No, Excel can only calculate the sum of numeric values; non-numeric data will be ignored in the sum.
Is there a keyboard shortcut to quickly apply AutoSum?
Yes, you can press “Alt” + “=” (equals key) to apply AutoSum quickly in Excel.
How do I ensure my total updates automatically when I add new rows to my column?
Ensure that the sum range extends beyond your current last row or use a dynamic range if you expect to add more data frequently.






