How to Make a Grid in Microsoft Excel
Microsoft Excel offers powerful tools to create gridlines, which are essential for structuring data clearly and enhancing readability. Whether you are a beginner or an experienced user, understanding how to implement and customize grids in Excel can significantly improve the way you present and interact with your data.
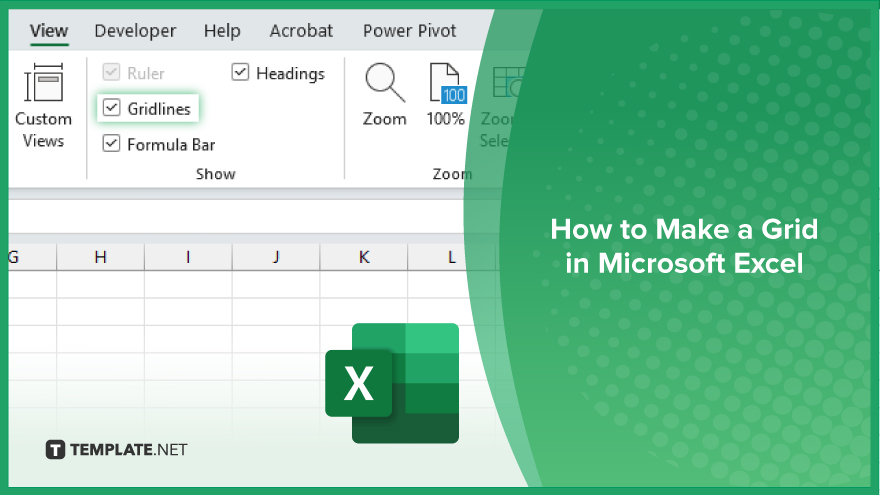
How to Make a Grid in Microsoft Excel
Creating grids in Microsoft Excel is a straightforward process that can dramatically improve the clarity and visual appeal of your spreadsheets. Follow these steps to add and customize gridlines efficiently:
-
Step 1. Open the ‘View’ Tab
Start by selecting the “View” tab on the Excel ribbon. This tab contains various options that affect the appearance of your worksheet.
-
Step 2. Adjust the ‘Gridlines’ Option
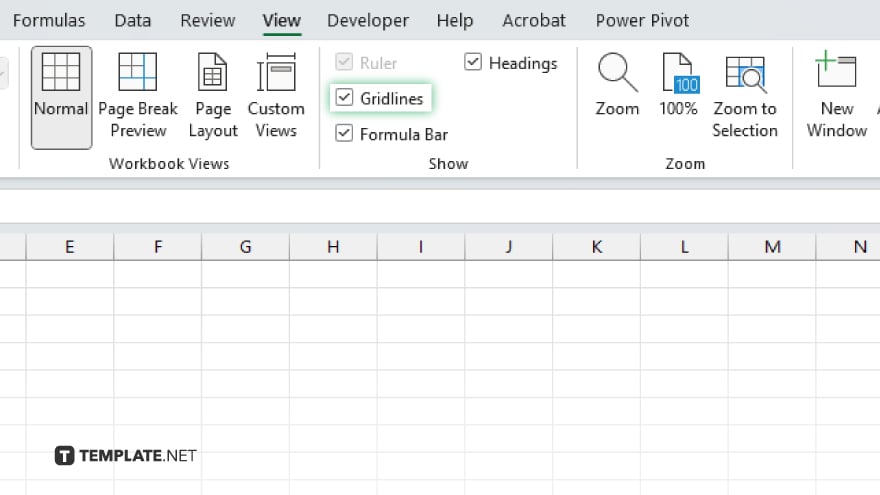
In the “Show” group, find the “Gridlines” checkbox. If it is unchecked, click it to turn on gridlines. This action will display gridlines on your worksheet.
-
Step 3. Customize Gridline Color
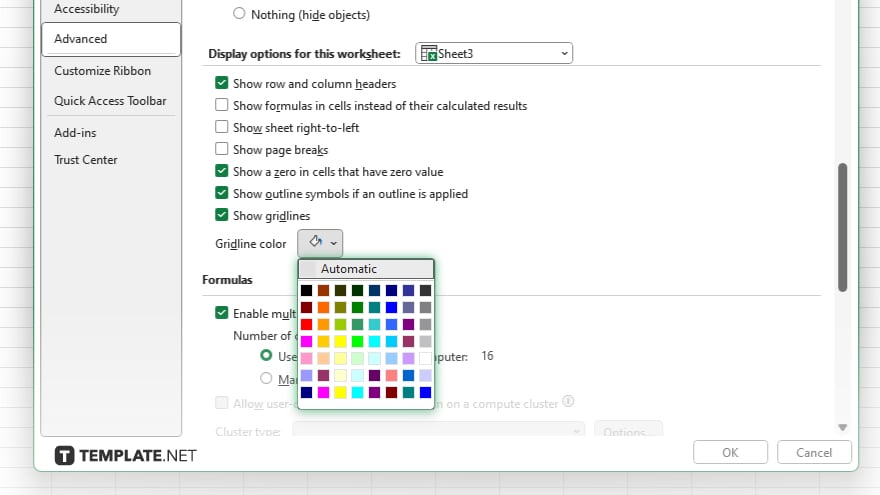
To change the color of the gridlines for better visibility or aesthetics, go to the “File” menu and select “Options.” In the “Excel Options” dialog box, choose “Advanced.” Scroll down to “Display options for this worksheet” and click on the color next to “Gridline color” to pick a new color.
-
Step 4. Apply Borders to Cells
If you want more defined gridlines, you can apply borders to the cells. Go back to the “Home” tab, select the range of cells you wish to outline, and then use the “Borders” button in the “Font” group to choose the border style that suits your grid needs.
-
Step 5. Save Your Settings
After setting up your gridlines and borders, ensure that you save your document to retain these settings. This will preserve the grid appearance every time you open the workbook.
You may also find valuable insights in the following articles offering tips for Microsoft Excel:
FAQs
Can I make gridlines appear only in certain parts of my worksheet?
Yes, you can apply borders to specific cells or ranges to create grid-like effects where needed, while leaving other areas without lines.
Do gridlines print by default when I print my Excel sheet?
No, gridlines do not print by default; you must enable this option under “Page Layout” and then check the “Print” box in the “Gridlines” section.
Can I customize gridline styles, such as making them dashed or dotted?
Excel does not allow you to change the style of default gridlines but you can apply custom border styles to cells to achieve similar effects.
Is there a way to toggle gridlines quickly without going through the menu?
Yes, you can use a keyboard shortcut, “Alt + W, VG,” to quickly toggle the visibility of gridlines in Excel.
How can I ensure that my customized grid settings are applied to all new worksheets I create?
To apply settings uniformly, adjust the default template for new worksheets or manually apply your preferred settings to each new sheet.






