How to Share and Edit Microsoft Excel Files
Microsoft Excel facilitates collaboration by allowing users to share and edit files seamlessly. Learning to share and edit Excel files is vital for efficient teamwork, helping you maintain accurate and consistent data across multiple users.
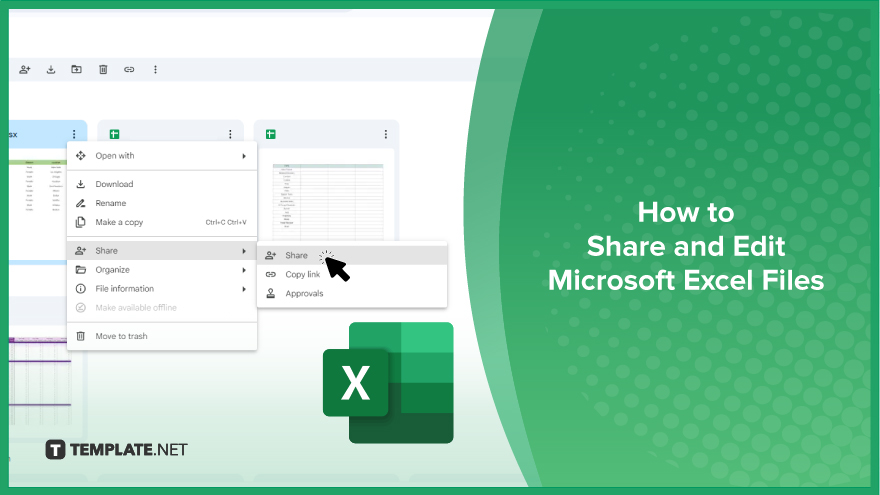
How to Share and Edit Microsoft Excel Files
Sharing and editing Microsoft Excel files is crucial for effective collaboration and ensuring all team members have access to the most current data. This guide provides a simple step-by-step process to help you share your Excel files and manage edits efficiently.
-
Step 1. Save Your File to a Shared Location
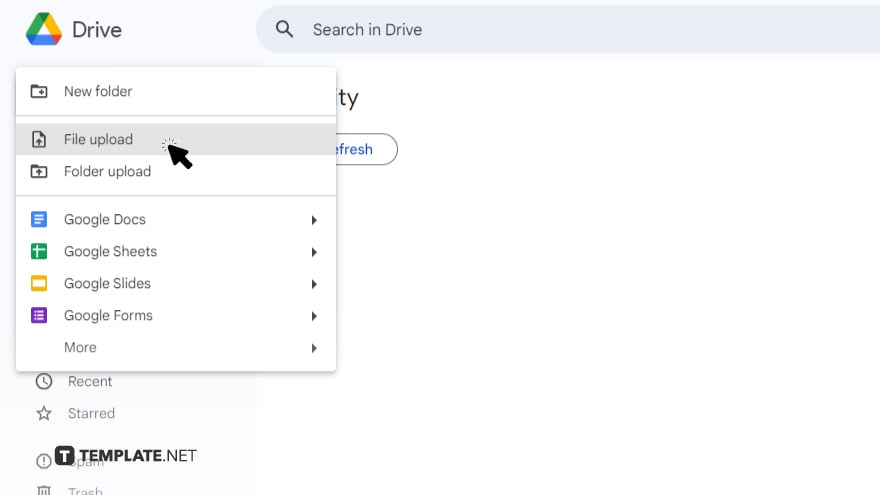
Begin by saving your Excel file to a shared location that all intended users can access. This could be a cloud storage service like OneDrive, Google Drive, or a network shared drive.
-
Step 2. Set Permissions for the File
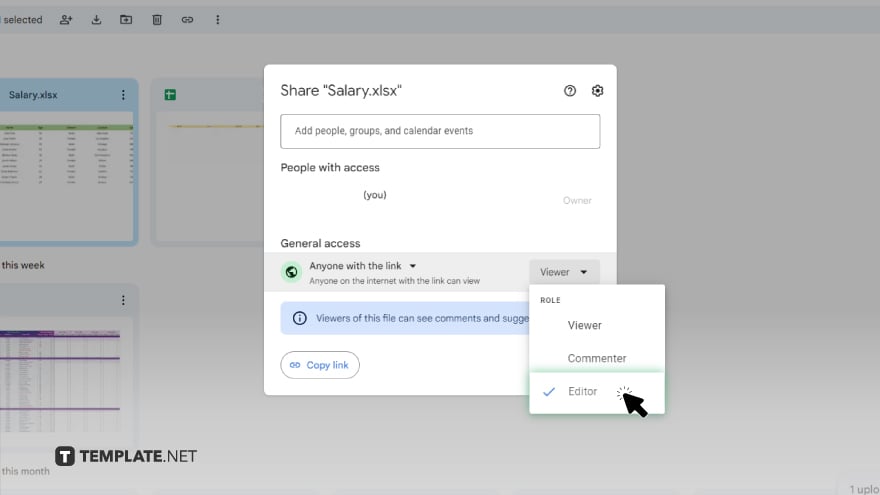
Right-click on the file in the shared location, select “Share” or “Properties,” and set the permissions according to who needs to view or edit the file. You can specify whether users can edit or only view the file.
-
Step 3. Send the File Link to Collaborators
Once the permissions are set, send the link to the Excel file to your collaborators. Use email or a team collaboration tool to distribute the link, ensuring that all relevant parties have access.
-
Step 4. Open and Edit the File Simultaneously
Collaborators can click on the link to open the Excel file. Excel Online or the Excel desktop app allows multiple users to edit the file simultaneously, with each person’s changes being visible in real time.
-
Step 5. Track and Manage Changes
Use the “Track Changes” feature in Excel to see who made what changes and when. This feature can be found under the “Review” tab in the Excel ribbon, helping you manage contributions and maintain version control effectively.
You may also find valuable insights in the following articles offering tips for Microsoft Excel:
FAQs
Can I restrict editing on certain cells while sharing an Excel file?
Yes, you can protect specific cells or sheets to restrict editing before sharing the file.
Is it possible to see who edited the document last in Excel?
Yes, if you use Excel’s “Track Changes” feature, you can see who made the last edits and when.
Can multiple people edit an Excel file at the same time?
Yes, multiple users can edit an Excel file simultaneously if it’s stored in a shared location like OneDrive or SharePoint.
How do I stop sharing an Excel file?
You can stop sharing by changing the file’s permissions or removing it from the shared location.
Does sharing an Excel file require a specific version of Excel?
No, sharing and editing can be done with any version that supports collaboration features, though real-time collaboration is best with the latest Excel versions or Excel Online.






